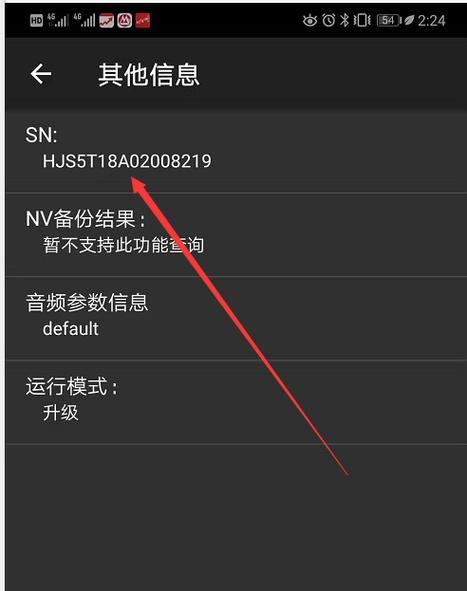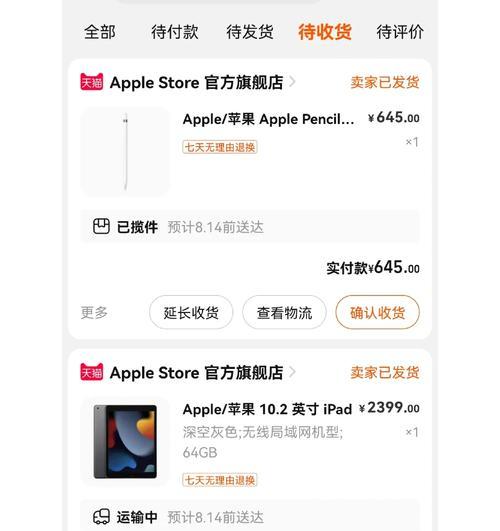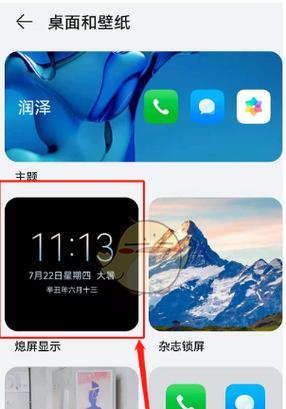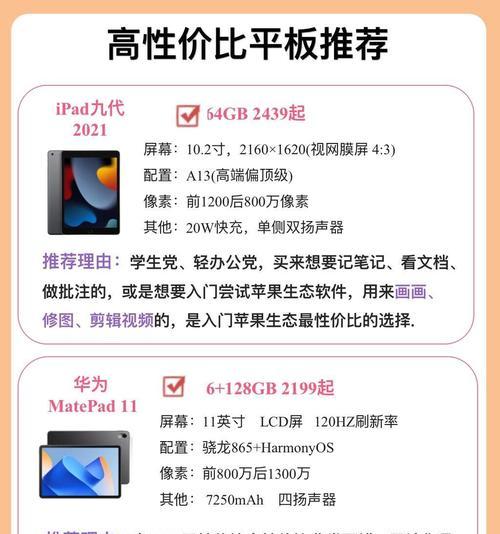随着科技的飞速发展,多设备互联已经成为提高工作效率与享受智能生活的关键。华为作为知名的科技企业,致力于为用户提供便捷高效的设备互联体验。本文将针对华为电脑D16与平板的互联步骤进行详细解读,并探讨互联后可以实现的丰富功能,助您轻松驾驭多设备协同工作的场景。
一、准备工作与前提条件
在开始连接华为电脑D16与平板之前,确保您的设备满足以下条件:
华为电脑D16运行最新版本的Windows操作系统。
华为平板运行EMUI10.0及以上版本的操作系统。
两台设备均已登录相同的华为账号。
保证电脑与平板均连接至同一无线网络。

二、华为电脑D16与平板的互联步骤
步骤一:启动华为电脑D16的多屏协同功能
1.在华为电脑D16上,找到并打开“设置”。
2.选择“系统和更新”,然后点击“多屏协同”。
3.确保“多屏协同”功能已启用。
步骤二:在平板上找到多屏协同入口
1.在平板的主屏幕上,从屏幕右侧向内滑动,打开“智慧分屏”功能。
2.在弹出的侧边栏中,选择“多屏协同”。
步骤三:完成设备连接
1.打开平板的多屏协同后,会显示电脑D16的图标。
2.点击图标,选择“开始连接”。
3.输入电脑D16提示的动态密码。
4.当电脑上出现平板的屏幕,且显示“已连接”提示后,互联成功。

三、互联后能实现的功能
文件互传
互联后,您可以直接通过拖拽的方式在电脑和平板之间传输文件,无需通过第三方工具,操作简单快捷。
跨设备剪贴板共享
您可以将电脑上的文本或图片复制,然后在平板上粘贴,实现跨设备的剪贴板共享,提升办公效率。
多屏协作
在平板上可以打开电脑上的应用程序,进行文档编辑或网页浏览等操作,实现真正的多屏协作。
音视频共享
在连接状态下,平板可以共享电脑的声音与视频输出,实现大屏音乐与视频的享受。
手机和电脑协同
如果您的手机也是华为的设备,并且与电脑D16在同一账号下,也可以享受三屏协同的便捷体验。

四、常见问题与解决方法
问题一:连接失败怎么办?
解决方法:检查两台设备是否登录了相同的华为账号;检查网络连接是否稳定;尝试重启两台设备。
问题二:无法识别对方设备?
解决方法:确认已开启电脑的多屏协同功能,并且平板的“多屏协同”功能也已启用。
问题三:互联后功能无法正常使用?
解决方法:检查是否为软件版本过低导致的问题,并尝试更新至最新版本。
五、用户互动
1.您在使用华为电脑D16与平板互联过程中,是否遇到过连接稳定性的问题?
2.对于多屏协作功能,您最期待实现哪些应用场景?
3.在文件互传的过程中,您是否发现操作有不便之处?
六、综合以上
通过以上步骤,您就可以轻松实现华为电脑D16与平板的无缝互联,并探索互联后丰富的功能与应用。作为科技爱好者,我们不断追求更加高效便捷的生活与工作方式。希望这篇全攻略能帮助您更好地体验华为设备带来的科技便利。