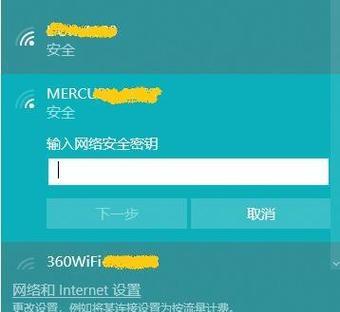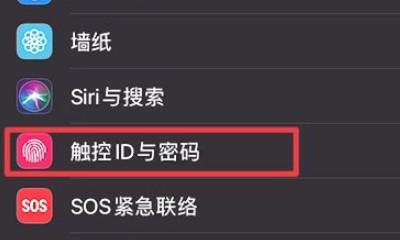在这个数字化日益发展的时代,无论是工作还是娱乐,无线上网已成为我们生活中不可或缺的一部分。为了紧跟时代步伐,掌握无线电脑上网设置变得至关重要。本文将为您详尽介绍无线电脑上网设置的完整步骤,包括必要的硬件准备、软件配置以及故障排除等多个方面。无论您是电脑新手还是资深用户,这篇文章都能为您提供详实的指导。
一、硬件准备
1.1确认网络环境
在开始设置之前,您需要确保已经具备了上网的硬件条件,例如宽带入户线、无线路由器等。无线路由器是连接您的电脑与互联网的关键设备,您需要确保它正常工作。
1.2准备无线网卡
如果您使用的是台式电脑,或者笔记本电脑没有内置无线网卡,那么您需要外接一个无线网卡。无线网卡负责接收路由器发出的无线信号,并将其转换为电脑可识别的网络信号。
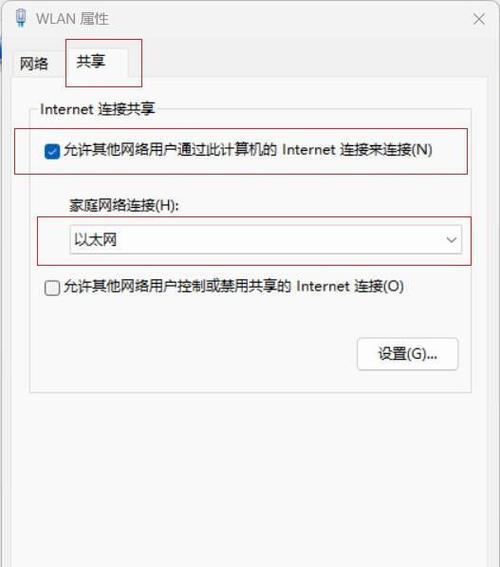
二、无线网络配置
2.1连接无线路由器
将宽带入户线连接至无线路由器的WAN口,并通过网线将路由器的LAN口与电脑连接,以设置无线网络。
2.2访问无线路由器设置界面
在电脑上打开网页浏览器,输入路由器的IP地址(通常为192.168.1.1或192.168.0.1),登录路由器的管理界面。输入默认的用户名和密码进行登录(具体信息可参考路由器说明书)。
2.3设置无线网络参数
登录后,找到“无线设置”选项,设置您的无线网络名称(SSID)和密码。确保设置的无线密码足够复杂,以保障网络安全。
2.4更新无线网卡驱动
完成路由器设置后,还需确保无线网卡驱动是最新的。您可以通过电脑的设备管理器检查并更新网卡驱动,或者直接访问网卡制造商的官方网站下载最新驱动。

三、电脑无线连接
3.1搜索无线网络
在电脑的网络设置中,选择“连接到网络”,让电脑搜索可用的无线网络。找到您设置的SSID后,选择并输入密码。
3.2连接和测试
点击连接后,系统可能会花费一些时间来建立连接。连接成功后,您可以通过访问一些网站(比如
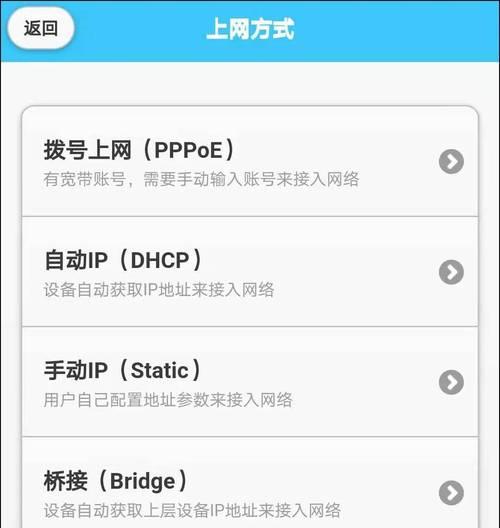
四、故障排除与常见问题
4.1检查网络指示灯
如果无法连接到无线网络,首先检查路由器的指示灯状态。如果指示灯显示异常,可能需要重启路由器或检查物理连接。
4.2检查网卡是否启用
有时候无线网卡没有被启用,因此无法搜索到无线信号。在电脑的网络设置中确认无线网卡是处于开启状态。
4.3无线信号强度
如果信号弱,可以尝试将路由器放置在家中中心位置,或升级路由器到更高性能的型号。
4.4驱动问题
如果驱动程序过时或损坏,也可能导致无法连接网络。可以尝试卸载当前驱动,然后重新安装最新驱动。
五、优化与安全建议
5.1定期更新固件
路由器厂商会不定期发布固件更新,以增强路由器的性能和安全性。请定期登录管理界面检查固件更新并进行升级。
5.2加强网络安全
为防止他人蹭网,建议您设置一个强密码,并定期更换。同时开启路由器的防火墙功能,为您的无线网络增加一层保护。
5.3使用VPN提高隐私保护
在公共无线网络中,使用虚拟私人网络(VPN)可以保护您的网络活动不被窃取,提高上网安全性。
5.4设置访客网络
如果您的路由器支持,可以设置一个访客网络,这样您就可以将访客的设备连接到一个与主网络隔离的网络,从而保护主网络的安全。
结语
无线电脑上网设置是连接现代数字世界的桥梁。通过本文的详细步骤指导,您应该能够顺利地完成无线网络的设置,并确保网络安全。如果您在设置过程中遇到任何问题,不妨回顾本文的故障排除部分,或者咨询专业人士的帮助。祝您上网愉快!