常常会出现不需要的空白页,在使用Word进行文档编辑时,还影响文档的整洁度、这不仅浪费纸张和打印成本。提高工作效率,帮助您轻松删除Word中的空白页,本文将介绍两个简单而有效的方法。
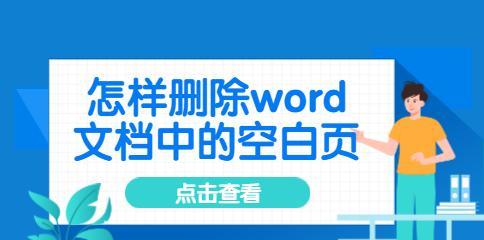
使用“删除”功能
1.通过快捷键Ctrl+Shift+G或者点击“开始”菜单中的“查看”选项卡下的“导航窗格”打开导航窗格,按钮;
2.在导航窗格中选择“页面”然后单击,选项卡“空白页”选项;
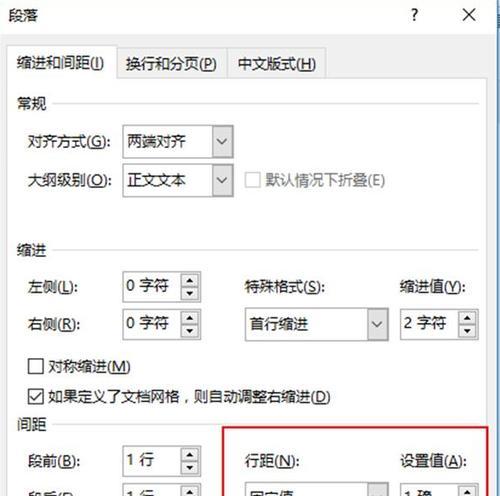
3.右键点击并选择,选中所需删除的空白页“删除”。
调整页边距
1.点击Word文档的“布局”选项卡;
2.在“页面设置”点击,组中“页边距”选择,“自定义页边距”;
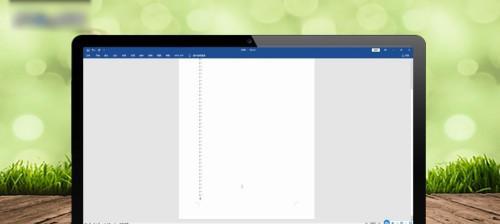
3.将顶部和底部的页边距设置为0,在弹出的对话框中,然后点击“确定”。
使用Ctrl+Enter快捷键
1.即光标位于空白页的下一行,定位到空白页的末尾;
2.即可删除该空白页,按下Ctrl+Enter快捷键。
利用段落标记
1.点击、在Word文档中“文件”选择,选项卡“选项”;
2.选择、在弹出的对话框中“显示”选项卡;
3.在“段落标记”下勾选“段落标记”点击,“确定”;
4.通过删除多余的段落标记即可删除空白页,标记显示后。
使用删除线
1.按下,将光标定位到空白页的开头“Ctrl+Shift+8”添加删除线,快捷键;
2.再次按下、将光标移至空白页的末尾“Ctrl+Shift+8”删除线将扩展到整个空白页,快捷键;
3.选择、右键点击删除线“删除”。
使用连续分隔符
1.点击Word文档的“开始”选项卡;
2.在“段落”选择,组中“换行符号”按钮下的“连续分隔符”;
3.将连续分隔符插入到空白页的开头;
4.按下Delete键删除,选中连续分隔符及其后的内容。
使用Ctrl+Shift+8取消隐藏符号
1.将光标放置在空白页的开头;
2.按下Ctrl+Shift+8取消隐藏符号显示;
3.按下Delete键删除,选中空白页及其后的内容。
利用宏功能
1.点击Word文档的“视图”选择,选项卡“宏”按钮;
2.比如,在弹出的对话框中、输入一个宏的名称“DeleteBlankPage”点击,“创建”;
3.输入删除空白页的代码、在弹出的宏编辑器中,如“Delete、Selection”然后保存并退出,;
4.再次点击“视图”选项卡的“宏”点击,按钮,选择刚创建的宏“运行”。
使用分节符
1.点击Word文档的“布局”选项卡;
2.在“页面设置”点击,组中“分隔符”按钮下的“下一页”;
3.将分节符插入到空白页的开头;
4.按下Delete键删除,选中分节符及其后的内容。
调整段落设置
1.将光标放置在空白页的开头;
2.点击Word文档的“开始”在、选项卡“段落”组中选择“段落标记”;
3.选择,在弹出的对话框中“缩进和间距”将段前段后的间距设置为0,选项卡;
4.点击“确定”空白页即可被删除,。
使用自动换页符
1.点击Word文档的“开始”选项卡;
2.在“段落”组中选择“换行符号”按钮下的“自动换页符”;
3.将自动换页符插入到空白页的开头;
4.按下Delete键删除、选中自动换页符及其后的内容。
使用粘贴特殊功能
1.将光标定位到空白页的开头;
2.或者插入一个文本框等非空白元素、复制一个非空白页的内容;
3.将复制或插入的内容粘贴到空白页上;
4.空白页即被删除,删除原始内容。
修改页面字体颜色
1.将光标定位到空白页的开头;
2.按下Ctrl+A选择整个文档内容;
3.修改选择内容的字体颜色为与页面背景色相同;
4.空白页即被隐藏。
设置最小行高
1.将光标放置在空白页的开头;
2.点击Word文档的“格式”在、选项卡“段落”组中选择“段落标记”;
3.选择,在弹出的对话框中“缩进和间距”将行距设置为、选项卡“至少”;
4.点击“确定”空白页即可被删除,。
使用文档编辑软件
1.打开Word文档并选择编辑模式;
2.然后点击删除按钮或按下Delete键、选择空白页所在的位置。
即可轻松删除Word中的空白页、使用上述的两个小妙招。无论是通过使用“删除”都能帮助您地完成文档编辑工作,功能还是调整页边距。提升您的工作效率和文档整洁度、希望本文提供的技巧能够对您有所帮助。

