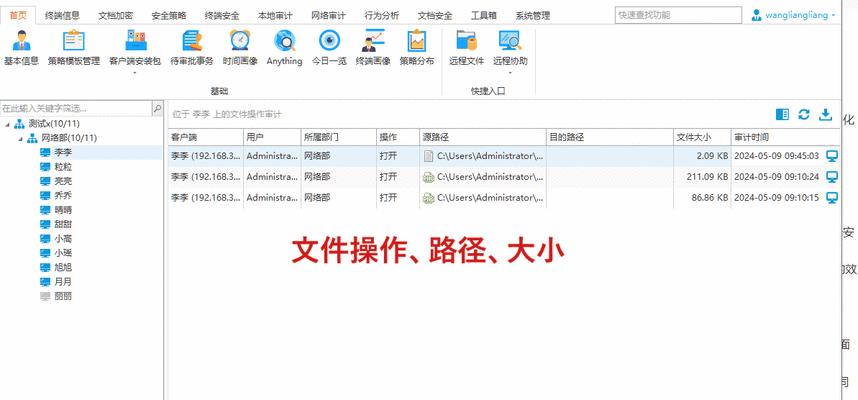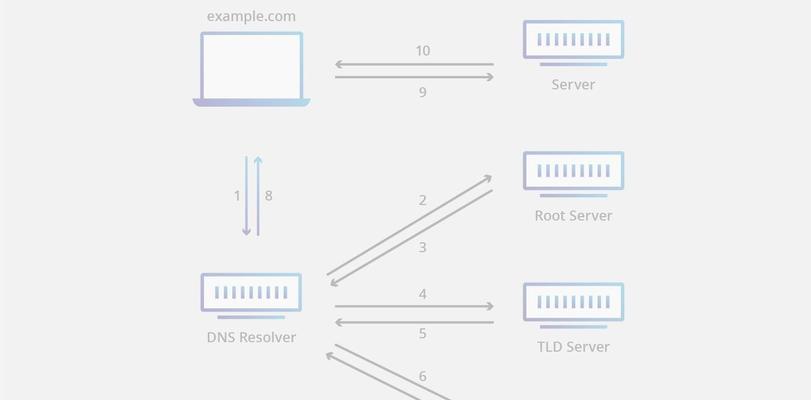在现代办公环境中,服务器承担着至关重要的角色。无论是大型企业还是小型办公室,打印服务都是不可或缺的。为了确保打印系统运行顺畅,定期进行打印测试是必要的。本文将为您详细解说服务器打印测试页文件的步骤,帮助您有效地进行打印机维护和故障排查。
在开始介绍具体步骤之前,我们首先要了解打印测试页文件的目的。打印测试页可以帮助用户确认打印机是否与服务器正确连接,以及打印驱动程序是否安装配置正确。它还可以检测打印质量和打印速度等方面的问题。现在,让我们步入正题,详细探究如何在服务器上设置和执行打印测试。
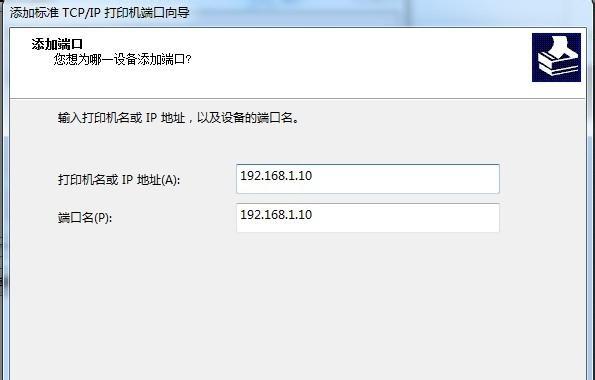
步骤一:确保网络连接正常
在打印测试页之前,首先需要确认服务器和打印机之间的网络连接是通畅的。检查网络线路连接,确保没有物理损坏,并通过网络诊断工具测试网络连通性。
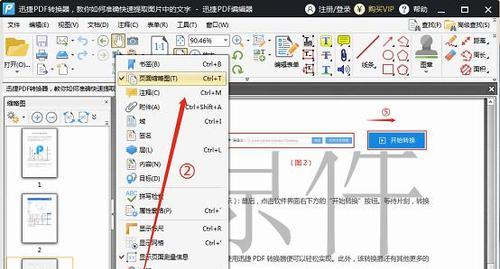
步骤二:安装与配置打印机驱动
在服务器上安装打印机驱动程序。在一些操作系统中,如WindowsServer,您可以通过“设备和打印机”控制面板进行安装。
配置打印机属性,包括设置正确的打印端口和选择适当的打印机类型。

步骤三:创建打印测试页文件
打开控制面板,并选择“硬件和声音”下的“打印服务器属性”。
在弹出的“打印服务器属性”窗口中,选择“高级”选项卡。
在“打印测试页”区域,点击“打印测试页”按钮。
步骤四:从命令行执行打印测试
打开命令提示符(以管理员身份运行)。
输入命令`rundll32printui.dll,PrintUIEntry/in/n`(这里的`/n`参数后面跟着的是打印机的名称)。
按回车键执行命令,系统将打印出测试页。
步骤五:分析打印测试结果
打印测试页之后,仔细检查打印输出。确保打印质量符合预期,包括字体清晰度、页面格式等。如果发现任何问题,可能需要对打印机驱动或打印设置进行调整。
步骤六:故障排查
如果在测试过程中出现错误,可以采取以下措施:
检查打印机状态指示灯,查看是否有错误代码出现。
查看打印队列是否出现错误消息。
尝试重新安装打印机驱动程序,或更新至最新版本。
常见问题解答
服务器打印测试页时可能遇到的问题以及对应的解决方法:
问题1:打印测试页无法打印。
解决方法:确认打印机电源开启,并确保连接正常。检查打印队列中是否有其他打印任务正在处理,若有必要,请清除队列后再试。
问题2:测试页打印出的内容不完整或不清晰。
解决方法:检查打印机的墨盒或碳粉是否需要更换。同时,确保打印驱动程序是最新的,并且打印机设置正确匹配了纸张类型和质量要求。
与建议
通过以上步骤,您可以轻松地在服务器上生成打印测试页,并确保打印系统工作正常。定期进行打印测试有助于提前发现问题,避免在关键工作中出现打印失败的情况。在维护打印系统时,不要忘记更新驱动程序和操作系统补丁,定期进行硬件检查和维护,这将有助于提高打印效率和质量。如果您在打印测试过程中遇到任何问题,本文中提供的常见问题解答可能能为您提供一些帮助。通过遵循本文所述步骤,您应能够自信地管理您的打印服务器,并确保打印系统的可靠性。