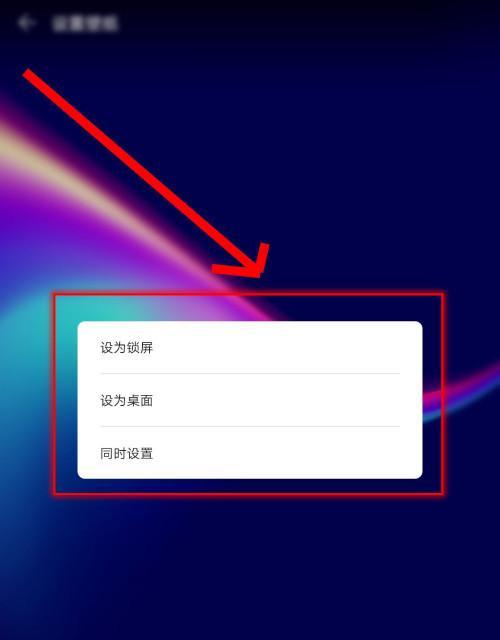随着科技的发展,华为推出的多屏协同功能,让用户在电脑与手机之间轻松切换,大大提升了工作与生活的效率。然而,当我们在使用华为电脑进行多屏协同操作时,有时需要截取长图来记录连续的操作步骤或者详细的信息。本文将详细指导您如何使用华为电脑进行多屏协同时截取长图,以及截取长图的各个步骤。
概述:华为多屏协同与长图截取
华为多屏协同功能允许用户将手机屏幕映射到电脑屏幕上,进行无缝操作。这一功能极大地扩展了手机屏幕的使用场景,但有时无法通过一张普通的截图展示全部需要的信息。截取长图成为了用户在使用多屏协同时的一个实用技能。
接下来,我们会详细介绍在华为电脑上进行多屏协同时如何截取长图,保证初学者也能一学就会。
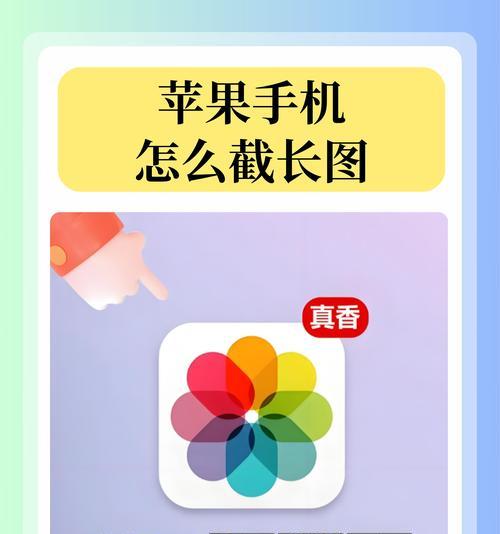
步骤一:确保多屏协同功能已开启
在开始截取长图之前,确保你的华为手机和电脑已经完成了多屏协同的配对。按照以下步骤操作:
1.在华为手机上启用“多屏协同”功能。
2.在电脑上打开“华为电脑管家”。
3.在“设备”选项中找到并选择你的手机设备,点击“连接”。
完成这些步骤后,你的手机屏幕应该已经显示在电脑屏幕上,此时即可进行后续的截取长图操作。
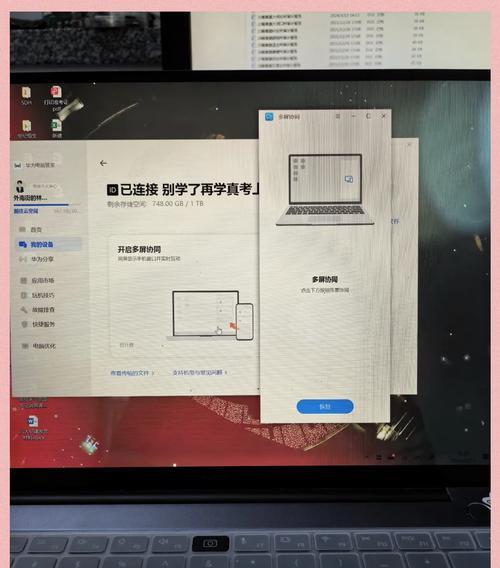
步骤二:截取长图的方法
华为电脑截取长图的操作十分简单,只需要使用键盘上的几个按键即可完成。以下是详细的操作步骤:
1.在华为电脑上,打开“多屏协同”模式。
2.同时按下键盘上的“Win+Shift+S”组合键,屏幕将进入截图模式。
3.使用鼠标或触摸板拖拽选择截图区域,选择完毕后释放鼠标或触摸板,截图即被保存到剪贴板中。
4.可以通过“Ctrl+V”快捷键将截图粘贴到任何支持图片粘贴的软件中,例如画图、Photoshop等。

步骤三:调整和保存截取的长图
截取的长图可能会比普通截图更大,你可以通过以下步骤进行调整和保存:
1.打开画图或者任何图像处理软件。
2.按照“Ctrl+V”将截图粘贴进去。
3.使用软件的裁剪工具调整截图大小,去除不需要的部分。
4.通过“文件”菜单选择“保存”或“另存为”,将长图保存到电脑中。
扩展内容与常见问题解答
如何在多屏协同模式下截取全屏长图?
在多屏协同模式下,如果你希望截取的是全屏长图,步骤和截取部分区域的长图类似,但是选择截图区域时,你需要选择“全屏”选项。这样截取的长图将包含手机屏幕上的全部内容。
使用多屏协同时截长图是否会影响手机性能?
使用多屏协同功能进行截图不会对手机性能造成显著影响。然而,截取长图会占用更多的内存空间,所以请确保你的电脑有足够的空间来存储截图。
截取长图后如何进行编辑?
截取长图后,你可以使用各种图像编辑软件进行进一步的编辑。你可以使用Photoshop添加注释、调整颜色、裁剪图像等。
华为多屏协同截长图功能支持哪些电脑和手机型号?
华为多屏协同功能支持的设备型号较为广泛,但具体支持的型号可能会根据软件版本和更新有所不同。建议访问华为官方网站或查看华为电脑管家的说明文档来获取最准确的信息。
综合以上内容,截取长图不仅是一个简单的操作,也是一种提高工作效率的实用技能。通过本文的详细指导,相信每位华为电脑的用户都能在使用多屏协同功能时轻松截取长图,记录信息,优化工作流程。