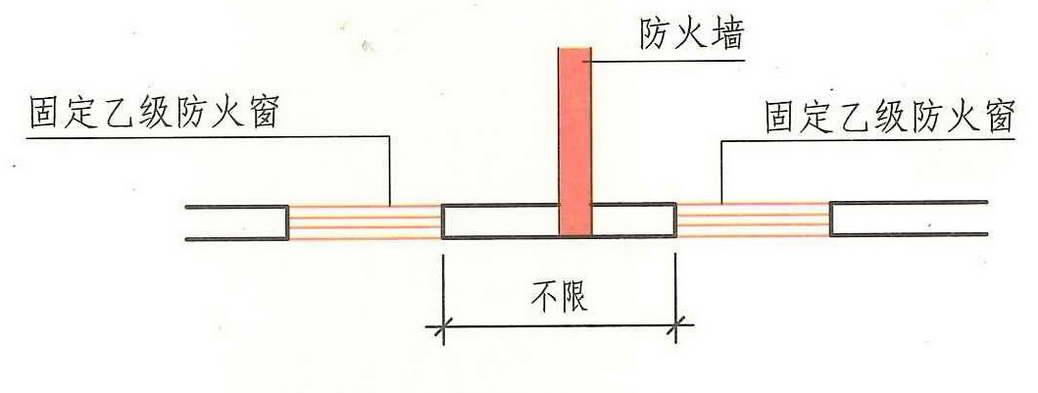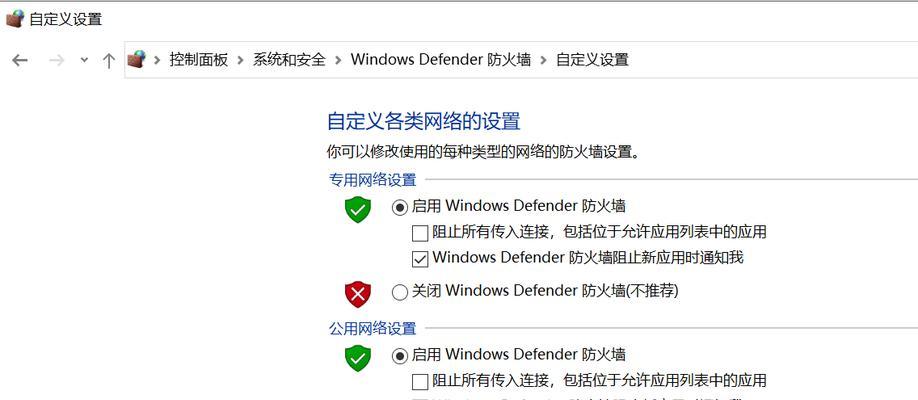在数字时代,网络安全对每一个使用电脑的人来说都是至关重要的。防火墙是保护个人电脑免受外部威胁的第一道防线。但有时,出于特定需求,我们可能需要手动关闭防火墙。本文将详细指导您如何在Windows和Mac操作系统上手动关闭电脑防火墙,并在关闭后如何安全恢复。
一、了解防火墙的重要性
在进行任何操作之前,先了解为什么电脑需要防火墙至关重要。防火墙通过监控和控制进出电脑网络的流量,帮助阻止未经授权的访问,防止数据泄露,并阻挡恶意软件。关闭防火墙可能使您的电脑暴露在较高的风险之中,因此在关闭前请务必了解相关风险,并确保关闭是暂时的和必要的。

二、Windows系统手动关闭防火墙的步骤
1.打开“控制面板”
点击“开始”按钮。
选择“控制面板”。
2.访问“系统和安全”
在控制面板中,点击“系统和安全”。
3.进入“WindowsDefender防火墙”
在系统和安全界面中,点击“WindowsDefender防火墙”。
4.关闭防火墙
在左侧菜单栏选择“启用或关闭WindowsDefender防火墙”。
在出现的窗口中选择“关闭WindowsDefender防火墙(不推荐)”选项,分别针对“专用网络”和“公共网络”。
点击“确定”保存设置。
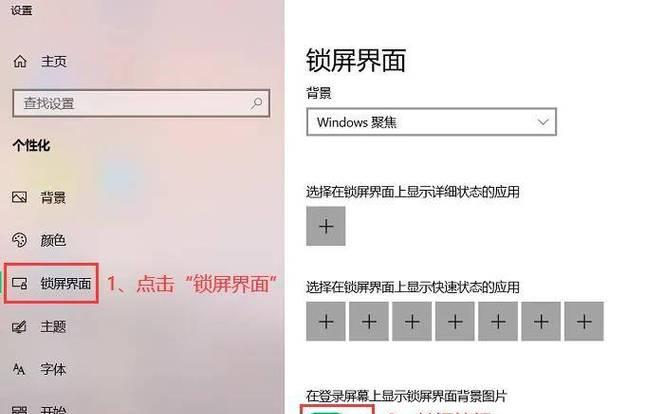
三、Mac系统手动关闭防火墙的步骤
1.打开“系统偏好设置”
点击屏幕左上角的苹果菜单。
选择“系统偏好设置”。
2.访问“安全与隐私”
在系统偏好设置中,选择“安全与隐私”。
点击“防火墙”标签。
3.关闭防火墙
点击左侧锁形图标以允许更改。
输入管理员密码确认。
点击“防火墙选项”。
取消选择“启用防火墙”。
点击“关闭”按钮。

四、恢复防火墙设置的方法
1.重新启用Windows防火墙
返回至“WindowsDefender防火墙”界面。
点击左侧菜单栏中的“启用或关闭WindowsDefender防火墙”。
选择“启用WindowsDefender防火墙(推荐)”。
点击“确定”保存。
2.重新启用Mac防火墙
回到“防火墙”标签页。
点击锁形图标进行解锁。
输入管理员密码。
点击“防火墙选项”,勾选“启用防火墙”。
点击“好”,然后关闭系统偏好设置。
五、常见问题解答
问:关闭防火墙后,有哪些风险?
答:关闭防火墙意味着您的电脑将无法阻止未经授权的访问和潜在的网络攻击,包括病毒、恶意软件以及其他网络安全威胁。建议在完成需要关闭防火墙的任务后立即重新启用。
问:是否有替代关闭防火墙的方法?
答:如果您是为了运行某个特定的程序或应用而考虑关闭防火墙,您可以通过配置防火墙设置,仅允许该应用的网络访问,而不是完全关闭防火墙。
问:如何确认防火墙是否已经正确关闭?
答:在Windows中,您可以通过运行命令`netshadvfirewallshowallprofiles`来确认防火墙状态。在Mac中,打开终端并输入`sudo/usr/libexec/ApplicationFirewall/socketfilterfw--getglobalstate`可以查看防火墙状态。
六、小结
关闭电脑防火墙可能会增加遭受网络攻击的风险,所以请谨慎操作。本文详细介绍了在Windows和Mac系统上手动关闭和恢复防火墙的步骤。在进行任何操作前,请确保您了解可能带来的风险,并采取相应措施来保护您的数据安全。如果您需要进一步的帮助,请参考文章中的常见问题解答或联系技术支持。
通过以上所述,您应该能够对电脑防火墙的手动操作有了全面的了解。对于网络安全,保持警惕并定期更新防火墙设置,是保护个人信息不受威胁的有效措施。