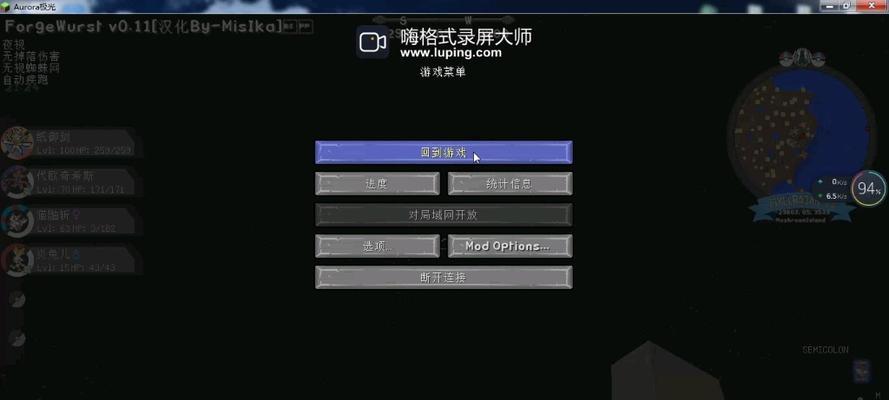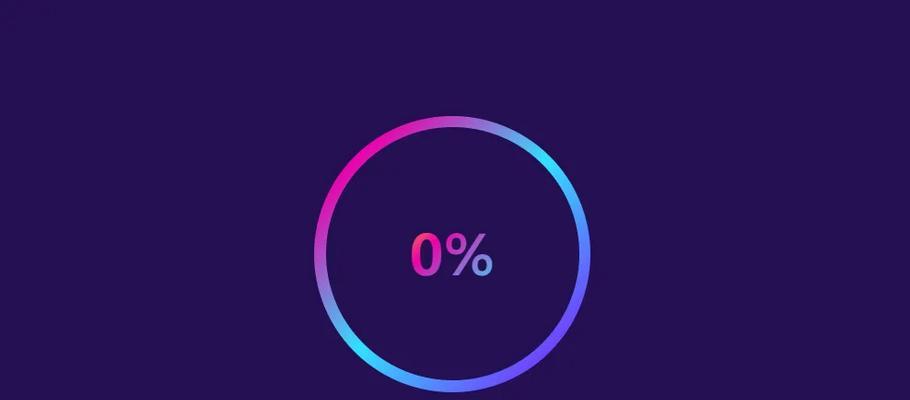在服务器管理中,根据不同的使用需求和性能优化要求,有时需要更改硬盘的工作模式。通常,服务器硬盘有多种模式,如IDE、AHCI和RAID,它们各自有不同的特点和适用场景。了解如何更改服务器硬盘模式,有助于提升服务器的性能和稳定性。本文将全面介绍服务器硬盘模式更改的步骤和相关知识,使读者可以轻松掌握硬盘模式更改的方法。
一、了解不同硬盘工作模式
在开始更改硬盘模式之前,我们需要了解不同的硬盘模式及其功能。
1.1IDE模式
IDE(IntegratedDriveElectronics)模式是最基础的硬盘模式,通常用在较旧的计算机系统上。这种模式下,硬盘通过ATA(AdvancedTechnologyAttachment)进行数据传输,优点在于广泛的兼容性。
1.2AHCI模式
AHCI(AdvancedHostControllerInterface)是一种较新的硬盘接口标准,它支持热插拔和NCQ(原生命令队列)等特性,能够提供更佳的性能和响应速度,是现代系统推荐使用的硬盘模式。
1.3RAID模式
RAID(RedundantArrayofIndependentDisks)模式是将多个硬盘驱动器组合成一个虚拟硬盘。通过RAID模式,可以实现数据的冗余、提升性能或两者兼具。不同的RAID级别具有不同的特点和应用场合。
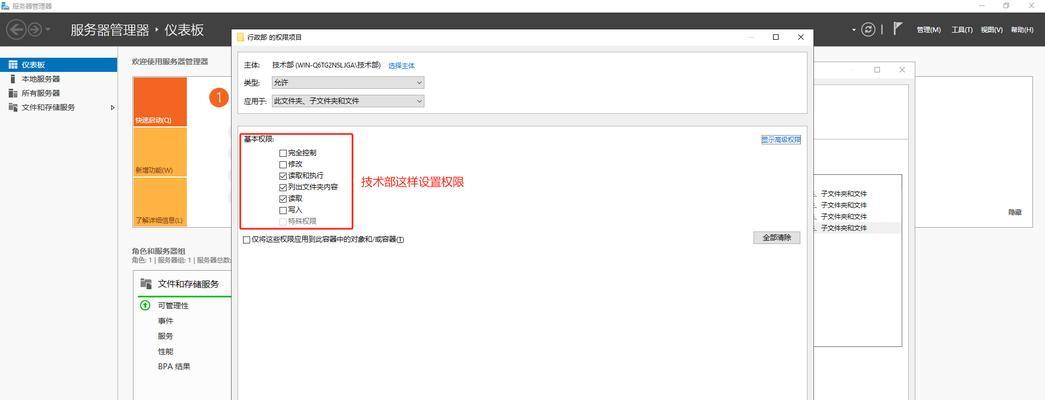
二、更改硬盘模式的前提条件
在更改硬盘模式之前,确保以下几点:
1.备份重要数据:更改硬盘模式可能导致数据丢失,因此进行更改前应确保重要数据已经备份。
2.操作系统支持:确保所使用的操作系统支持目标硬盘模式。
3.硬件兼容性:检查硬盘和主板是否支持所选模式。
4.关闭操作系统:更改硬盘模式需要重启计算机,确保在更改前已安全关闭所有运行程序。

三、服务器硬盘模式更改步骤
3.1通过BIOS/UEFI设置更改
更改硬盘模式通常需要通过进入BIOS/UEFI来完成,以下是详细步骤:
1.重启计算机,在启动过程中按下特定键(通常是F2、DEL或Esc)进入BIOS/UEFI设置界面。
2.寻找并进入“Advanced”或“IntegratedPeripherals”选项。
3.找到“SATAConfiguration”或“StorageConfiguration”选项。
4.在该选项下,将硬盘模式从默认(可能是IDE)更改为AHCI或RAID。
5.保存设置并退出BIOS/UEFI,计算机将会重启。
3.2通过操作系统更改(如Windows)
如果无法通过BIOS/UEFI更改,或你更倾向于在操作系统内完成此操作,可以按照以下步骤:
1.打开“控制面板”并选择“系统和安全”。
2.点击“管理工具”下的“计算机管理”。
3.在左侧导航栏中选择“设备管理器”。
4.展开“IDEATA/ATAPI控制器”,右键点击当前的控制器。
5.在弹出菜单中选择“属性”,然后切换到“高级设置”标签页。
6.在“设备0”下找到“当前传输模式”,将其更改为“AHCI”或“RAID”模式。
7.重启计算机使更改生效。
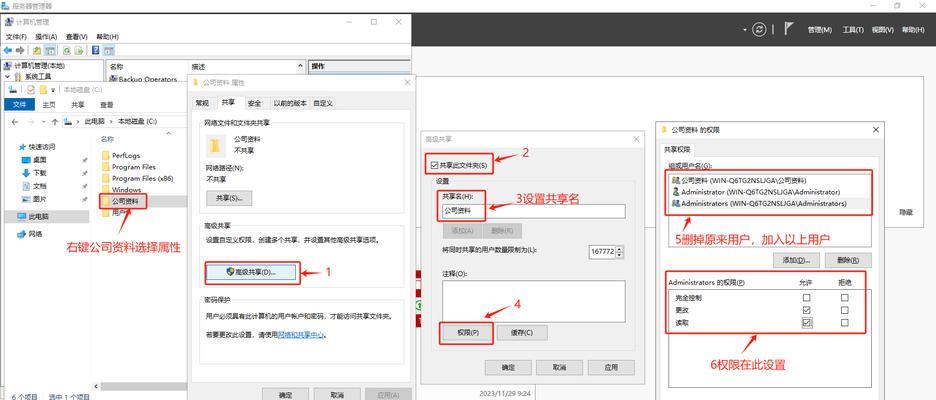
四、常见问题与解决方案
4.1系统启动失败
在更改硬盘模式后,有时可能会导致系统无法启动。这可能是因为驱动程序不支持新设置或存在硬件冲突。解决方法包括:
在启动时进入安全模式,然后还原BIOS/UEFI设置或操作系统中的硬盘模式。
重新安装或更新硬盘驱动程序。
如果更改到了RAID模式,确保已正确配置RAID,并安装了相应的RAID控制器驱动。
4.2数据丢失
更改硬盘模式前未进行数据备份,可能引发数据丢失。解决方法是:
使用数据恢复软件尝试恢复丢失的数据。
如果数据丢失严重,可能需要专业数据恢复服务。
五、
更改服务器硬盘模式是优化系统性能和实现特定功能的重要手段。通过本文的介绍,相信您已经掌握了如何在BIOS/UEFI以及操作系统内更改硬盘模式的方法。在进行更改时,请务必小心谨慎,避免数据丢失和系统崩溃的风险。同时,了解不同模式的优缺点,根据实际需要选择适合的硬盘模式,可以确保服务器的最佳运行状态。