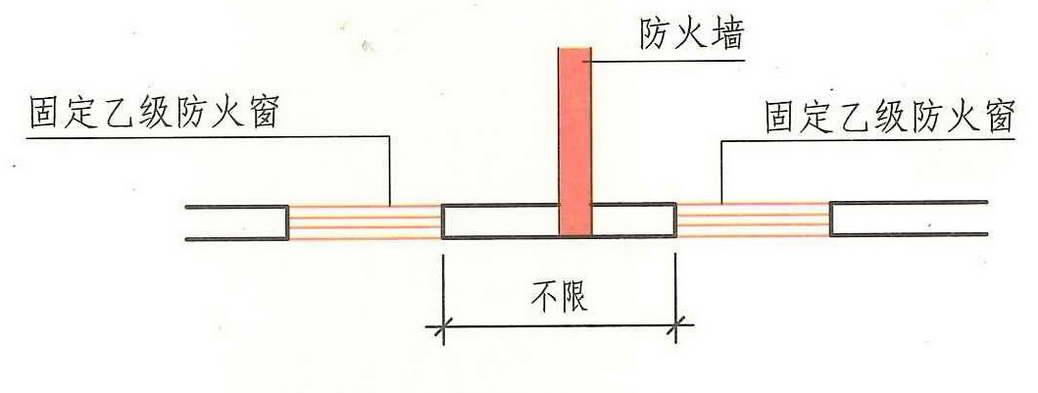在数字时代,网络安全是我们每个人都关心的问题。防火墙作为网络安全的第一道防线,它的重要性不言而喻。然而,有时出于特定需求,我们可能需要关闭防火墙。问题来了——防火墙关闭设置究竟在哪里可以找到呢?本文将为您提供详尽的指南和操作步骤,无论您是想临时关闭防火墙还是需要永久禁用它,以下内容都将对您有所帮助。
一、理解防火墙的作用及其重要性
在开始操作之前,了解防火墙的作用是十分必要的。防火墙能够监控和控制进出计算机的数据流,帮助我们防止未经授权的访问,保护我们的隐私和数据安全。在关闭防火墙之前,务必确保自己了解潜在的风险并采取相应措施以保护系统安全。
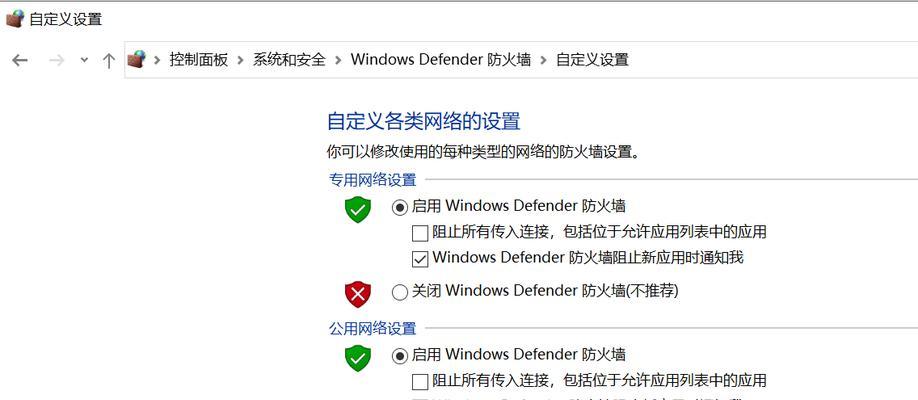
二、寻找防火墙关闭设置
1.操作系统概述
不同的操作系统中,防火墙的设置位置可能有所不同。本指南将分别介绍Windows和macOS两大主流操作系统的防火墙关闭方法。
2.Windows系统
步骤一:打开控制面板
在Windows系统中,首先打开控制面板(ControlPanel)。您可以通过在搜索栏输入“控制面板”来快速找到它。
步骤二:选择系统和安全
在控制面板中找到“系统和安全”(SystemandSecurity)选项并点击进入。
步骤三:点击WindowsDefender防火墙
在“系统和安全”页面中,点击“WindowsDefender防火墙”(WindowsDefenderFirewall)。
步骤四:关闭防火墙
接下来,选择左侧的“关闭WindowsDefender防火墙”(TurnWindowsDefenderFirewallonoroff)。您可以选择关闭公共网络或私有网络的防火墙,或者两者都关闭。
3.macOS系统
步骤一:打开系统偏好设置
在macOS系统中,首先打开“系统偏好设置”(SystemPreferences)。您可以通过点击Dock上的苹果图标,然后选择“系统偏好设置”。
步骤二:进入安全与隐私设置
在“系统偏好设置”中,找到并点击“安全性与隐私”(Security&Privacy)。
步骤三:选择防火墙选项卡
在“安全性与隐私”窗口中,选择“防火墙”(Firewall)选项卡。
步骤四:停止防火墙
点击左下角的锁形图标以解锁设置,输入您的管理员密码后,点击“停止”(Stop)按钮来关闭防火墙。

三、常见问题解答
1.关闭防火墙有什么风险?
关闭防火墙虽然可以解决某些特定的兼容性问题,但同时也可能让您的设备暴露于网络安全威胁之下。除非绝对必要,否则不推荐长期关闭防火墙。
2.如何在不关闭防火墙的情况下解决兼容问题?
可以尝试允许特定应用程序通过防火墙,而不是完全关闭防火墙。在Windows系统中,您可以在防火墙设置的“允许应用或功能通过WindowsDefender防火墙”选项中进行操作。在macOS系统中,您可以在“防火墙”选项卡中的“防火墙选项”(FirewallOptions)里设置。
3.如何确保关闭防火墙后重新启用?
请记住,关闭防火墙时,请记录下您所做的更改,以便在需要时能快速重新启用防火墙。在Windows和macOS系统中,您都可以在前面提到的相应防火墙设置页面里重新激活防火墙。
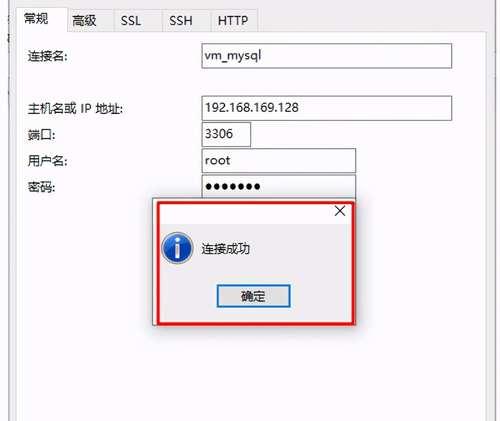
四、小结
关闭防火墙是一个需要慎重考虑的决定。本文详细介绍了在Windows和macOS系统中找到并关闭防火墙的方法,并提供了关于操作后可能面临风险的说明。请确保您在进行这些操作时已经意识到相关的安全问题,并采取了必要的预防措施。只有这样,您才能在保护计算机安全的同时,满足自己的特定需求。
通过以上所述,您现在应该能够根据自己的需求,在适当的系统中找到并关闭防火墙。为了确保信息的安全性和完整性,请定期检查系统的安全性设置,并保持防火墙处于开启状态,除非在特殊情况下需要进行调整。