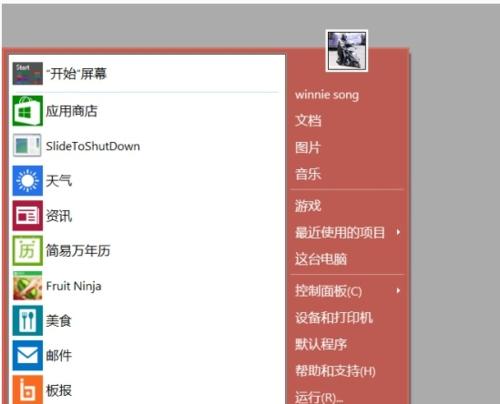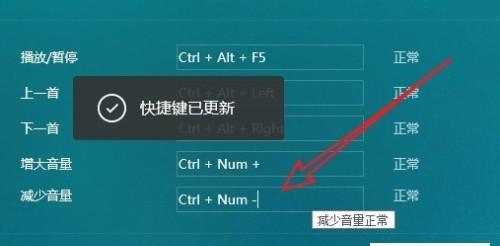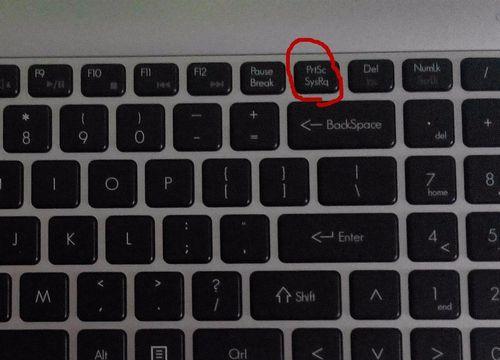当今数字时代,截屏已成为我们日常工作中不可或缺的功能之一。它帮助我们快速分享信息,记录重要内容,或对遇到的问题进行截图反馈。但你知道小猴平板电脑截屏快捷键是什么吗?本文将详细介绍如何在小猴平板电脑上进行快捷截屏,同时提供一些相关的使用技巧和常见问题解答,帮助你更好地利用这一功能。
快捷截屏的基本操作
小猴平板电脑截屏快捷键是非常简单的。只需要同时按下设备的电源键和音量减键,即可快速完成截屏。这个操作简单快捷,不需要进入复杂的设置菜单,你便可以立即捕捉屏幕上显示的内容。

步骤详解
1.准备工作
确保你的小猴平板电脑已经开机,并且你处于想要截屏的界面。
2.执行截屏
将一只手的拇指放在电源键上,另一只手的拇指放在音量减键上。
同时按下这两个键,并保持大约一秒钟的时间。
屏幕会闪一下,并伴随有快门声,表示截屏已经完成。
3.查看截屏
截屏完成后,你可以在小猴平板电脑的相册应用中找到“截屏”文件夹,所有截屏的图片都会保存在这里,方便你随时查看和使用。

多角度拓展
截屏的用途
截屏功能不仅仅是为了记录和分享屏幕内容,还可以用于:
教学演示
技术支持
会议记录
保存重要信息
截屏功能的优化
在一些高端的平板电脑型号中,小猴还提供了截屏后的即时编辑功能,你可以使用预设的标记工具对截图进行标注,比如添加文字说明、箭头、高亮等。
常见问题解答
问:如果同时按住了电源键和音量减键,但是没有截屏成功怎么办?
答:这种情况可能是由于硬件故障或者系统问题。建议您首先尝试重启平板电脑,如果问题依旧,请联系官方客服或技术支持。
问:如何截取长页面或者超出屏幕范围的内容?
答:小猴平板电脑可能不自带长截屏功能,但你可以在截图后使用图片编辑软件进行拼接,或者使用一些第三方应用来实现滚动截屏。
问:截屏后如何快速分享?
答:截屏完成后,通常会有分享提示,你可以选择即时分享到社交网络、邮件或其他应用。如果没有出现提示,你可以在相册中找到截图,然后选择分享按钮进行分享。
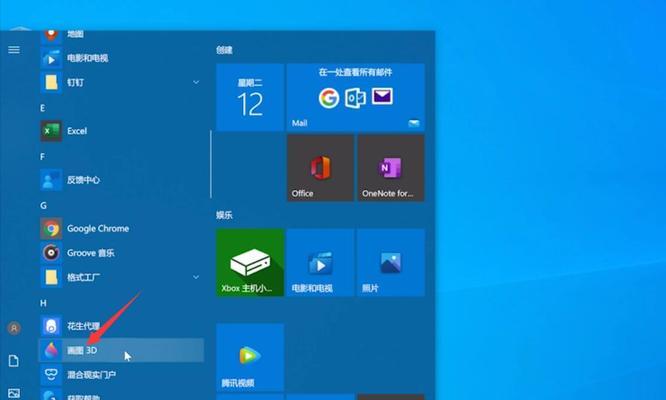
综上所述
小猴平板电脑的截屏快捷键是提高工作效率的便利工具,通过简单的按键组合,你便可以轻松记录屏幕上的一切内容。本文不仅提供了详细的截屏步骤,还针对用户的实际需求提供了一系列的拓展信息和常见问题的解答,希望能够帮助你更好地使用这一功能。如果在使用过程中遇到任何问题,欢迎随时查阅本文或寻求专业的技术支持。