开机启动项是指在电脑系统启动过程中自动运行的程序或服务。一些不必要的开机启动项会拖慢系统的运行速度,影响工作效率,对于有些用户来说。掌握修改开机启动项的方法成为提升电脑性能的重要一环。
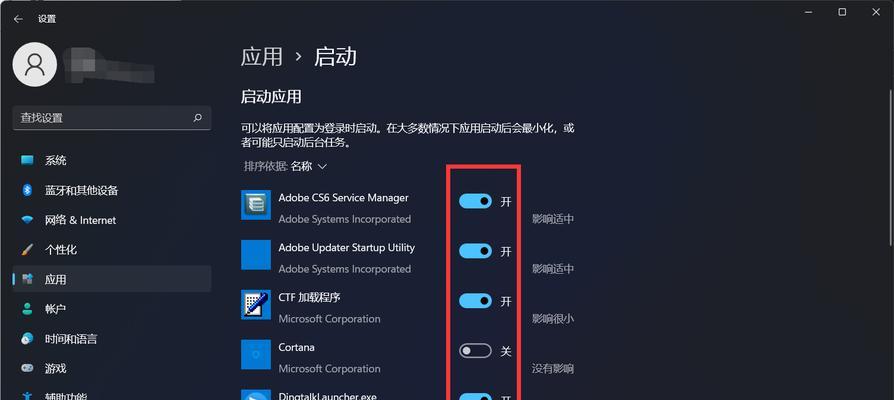
1.确定开机启动项的作用和必要性
可以避免误删重要的程序或服务,了解每个开机启动项的具体作用和必要性,同时也能够清楚知道哪些是可以禁用或删除的。
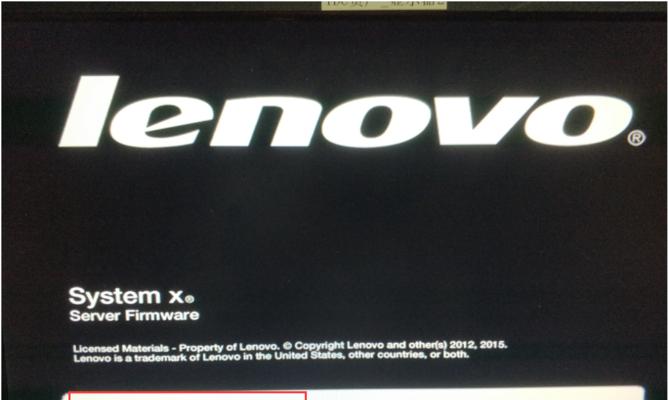
2.打开系统配置工具
点击进入系统配置工具界面、在开始菜单中搜索"系统配置"。
3.切换到"启动"选项卡

可以看到当前已经启用的所有开机启动项、在系统配置工具中切换到"启动"选项卡。
4.查看和理解启动项的名称和命令
以便正确判断其是否需要禁用或删除,仔细查看每个启动项的名称和对应的命令。
5.勾选或取消勾选启动项
勾选或取消勾选相应的启动项,根据对每个启动项的理解。取消勾选表示禁用该项,勾选表示启用该项。
6.添加新的启动项
有时候,我们可能需要添加一些常用的程序或服务到开机启动项中。可以使用"添加"按钮来添加新的启动项、在系统配置工具中。
7.修改启动项的命令
可以选中该项并点击"编辑"按钮进行修改,如果需要修改某个启动项的命令。
8.优化启动项的顺序
通过拖动启动项的顺序来优化启动过程中的加载速度。可以加快系统的启动速度,将重要的程序或服务放在前面。
9.检查修改后的启动项
点击"应用"按钮保存修改并关闭系统配置工具,修改完毕后。检查是否修改成功以及是否对系统性能产生了影响,重新启动电脑。
10.监测系统性能变化
我们应该密切关注系统的性能变化、在修改启动项后。可以及时恢复到原始状态,如果发现修改后系统变得更加卡顿或出现其他异常情况。
11.定期清理无效的启动项
但它们的启动项可能仍然存在,随着时间的推移,有些程序可能已经卸载或无法正常运行。提升系统性能、定期清理无效的启动项可以减少开机时的负担。
12.使用第三方工具进行启动项管理
还有一些第三方工具可以帮助我们更方便地管理启动项,除了系统配置工具。StartupDelayer等软件,比如CCleaner。
13.注意安全问题
一定要谨慎操作,修改开机启动项涉及到系统的核心功能。以免导致系统无法正常启动、避免删除关键的系统启动项。
14.寻求专业帮助
建议寻求专业人士的帮助和指导,如果对修改开机启动项的方法不是很了解或不确定某个启动项是否需要禁用或删除。
15.
我们可以有效地提升电脑的启动速度和运行效率,通过修改开机启动项。避免误删重要项、但在操作过程中需要谨慎,并及时监测系统性能变化。可以使用第三方工具进行更方便的管理,有需要时。避免因错误操作而导致系统无法正常启动,最重要的是保持对系统安全性的关注。
