我们经常需要处理大量的数据,在日常工作中,可以帮助我们更高效地进行数据处理、而Excel作为一款功能强大的电子表格软件。让我们在处理大量数据时更加方便快捷,可以使得前三列在滚动时保持固定,冻结前三列是一项十分实用的功能。从而提高工作效率、本文将介绍如何使用Excel的冻结功能来设置冻结前三列。
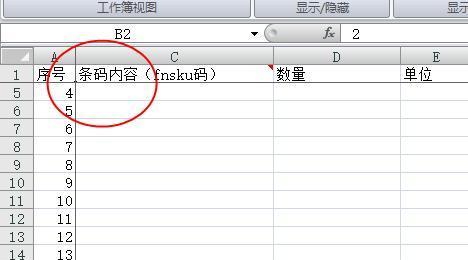
一、了解冻结功能的作用及原理
在滚动时保持可见,冻结功能是指在Excel表格中固定某行或某列。不需要不断滚动查找,始终能够看到重要的前三列信息,通过冻结前三列、我们可以在处理大量数据时。使其保持在视图中的固定位置、冻结功能的原理是通过设置视图中的窗口拆分,将需要固定的行或列分割出来。
二、打开Excel并选择需要冻结的表格
首先选择需要进行冻结的表格,也可以是新建的表格、可以是已经存在的表格,在打开Excel后。我们将根据表格的具体情况进行冻结操作,接下来。

三、点击“视图”选项卡,找到“窗口”组
点击,在Excel的顶部菜单中“视图”在弹出的菜单中找到、选项卡“窗口”组。这个位置是我们进行冻结操作的入口。
四、点击“冻结窗格”按钮
在“窗口”有一个名为、组中“冻结窗格”我们需要点击这个按钮来进行冻结操作,的按钮。会自动冻结当前选中的行或列、点击后。
五、选择需要冻结的前三列
在点击“冻结窗格”我们需要选择需要冻结的前三列,按钮后。也可以直接在表格中点击需要冻结的列头,可以通过拖动鼠标来选择。
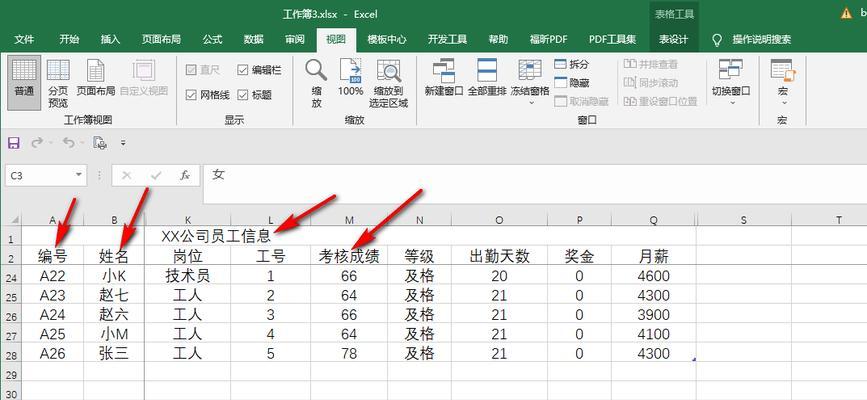
六、确认冻结效果
我们可以看到前三列被固定在了视图的最左侧,而其他列可以自由滚动、完成选择后。重要的前三列始终可见,这样,无论滚动到哪个位置、我们在处理大量数据时。
七、解冻前三列
可以再次点击,如果需要取消对前三列的冻结“窗口”组中的“冻结窗格”即可解冻前三列,按钮。
八、冻结其他行或列
我们还可以根据需要冻结其他行或列,除了冻结前三列。只需要选择需要冻结的行或列进行设置即可、操作步骤与冻结前三列类似。
九、优化冻结效果
我们还可以根据实际需求进一步优化冻结效果,在冻结前三列之后。使得前三行和前三列都保持固定,可以同时冻结前三行和前三列。
十、冻结多个区域
有时候,我们可能需要冻结多个不连续的区域。即可同时冻结多个区域,在这种情况下,可以先选择第一个区域进行冻结,然后按住Ctrl键选择其他区域进行冻结。
十一、调整冻结区域
可以随时调整,发现冻结区域不够合适,如果在进行冻结操作后。再次点击,只需要重新选择需要冻结的区域“冻结窗格”按钮即可。
十二、保存并应用冻结设置
我们需要保存并应用冻结设置,完成冻结操作后。可以通过点击Excel顶部菜单中的“文件”选择、选项卡“保存”或“另存为”并确保冻结设置在下次打开文件时依然有效,来保存文件。
十三、冻结前三列的应用场景
还可以应用于其他场景、冻结前三列设置方法不仅适用于处理大量数据的情况。我们通常会将标题和关键指标放在前三列、通过冻结这些列,可以方便地查看数据报表的核心内容,在制作数据报表时。
十四、冻结前三列带来的便利与效率提升
无需频繁滚动、提高了工作效率、节省了查找相关信息的时间,通过冻结前三列,我们可以在处理大量数据时。还可以减少因滚动而出现的误操作,保持前三列固定,同时,降低了错误率。
十五、
提高工作效率,通过掌握Excel的冻结功能,我们可以轻松设置冻结前三列。制作报表等工作中,冻结前三列可以让重要信息始终可见,方便快捷地进行数据处理,在处理大量数据。将为我们的工作带来便利与效率提升,掌握这一功能。
