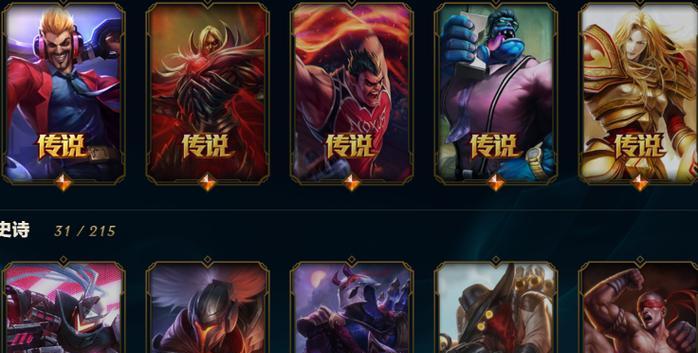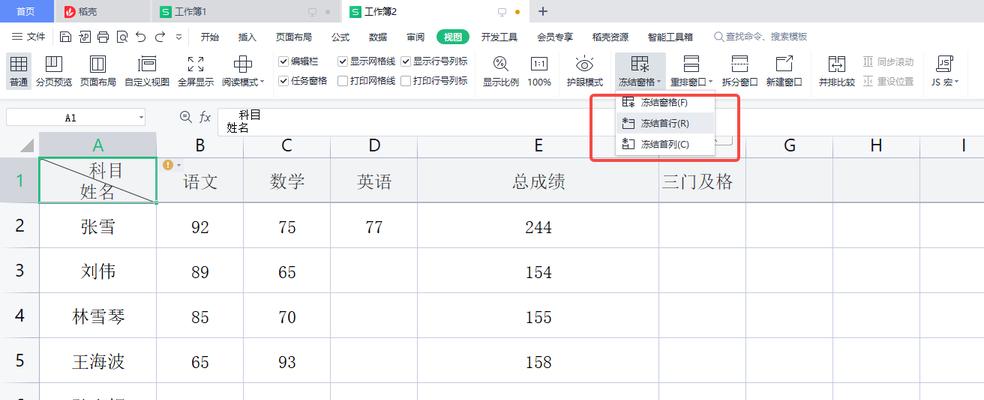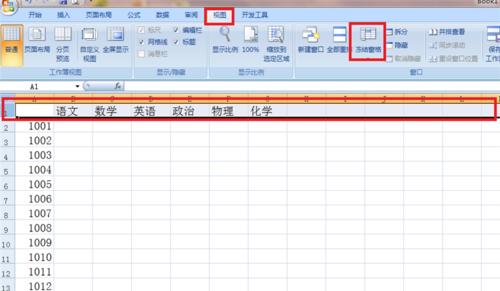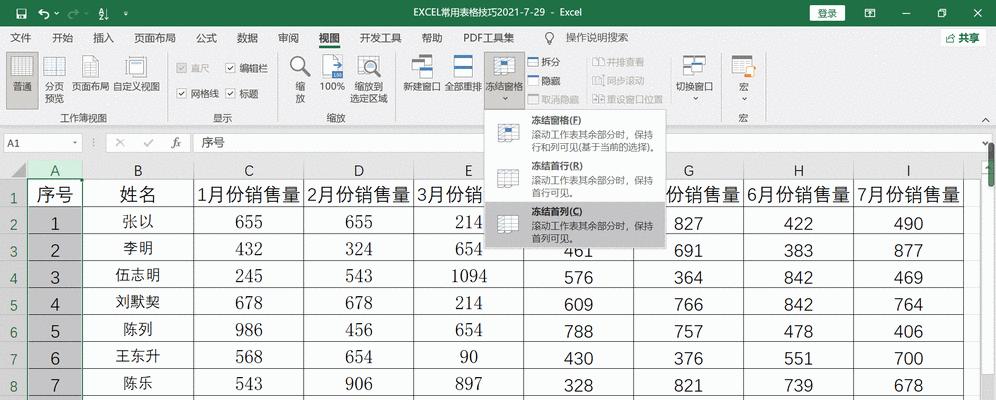在处理大量数据时,经常会遇到需要同时查看大量行和列的情况。然而,当滚动工作表时,标题行和列可能会消失在视野之外,给数据分析和处理带来不便。为了解决这个问题,Excel提供了冻结功能,可以锁定指定的行和列,使其始终可见。本文将介绍如何在Excel中冻结指定的行和列,帮助读者提高工作效率。
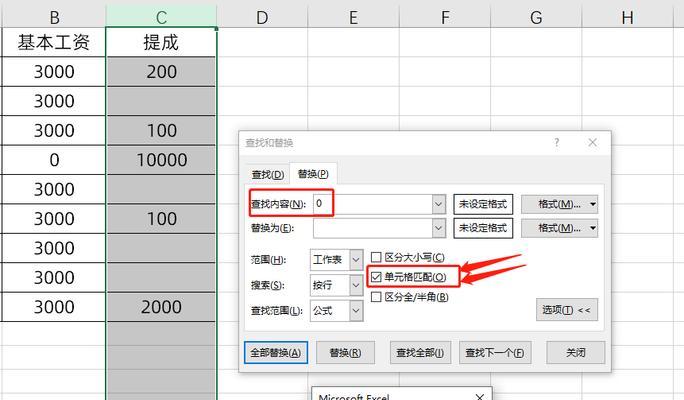
什么是冻结?
在Excel中,冻结是一种功能,它可以固定指定的行和列,使其在滚动工作表时保持固定不动,始终可见。这样一来,无论你往上或往下滚动工作表,被冻结的行和列都会始终保持在屏幕上方或左侧。
为什么需要冻结?
当工作表包含大量数据时,我们经常需要滚动工作表以查看更多的数据。然而,当标题行和列消失在视野之外时,我们可能会失去对数据的整体把握。此时,冻结功能就非常有用,它可以让我们同时保持标题行和列的可见性,方便查看和分析数据。
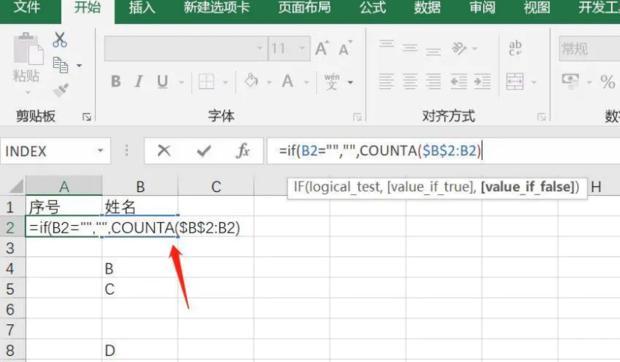
如何冻结指定的行和列?
在Excel中,冻结指定的行和列非常简单。选择要冻结的行和列的交叉单元格。点击Excel菜单栏中的“视图”选项卡,在“窗口”组中找到“冻结窗格”按钮。点击该按钮,Excel会自动冻结选定的行和列。
如何取消冻结?
如果你需要取消某一行或列的冻结,只需点击Excel菜单栏中的“视图”选项卡,在“窗口”组中找到“取消冻结窗格”按钮。点击该按钮,Excel会取消当前的冻结状态。
如何调整冻结行和列的位置?
在Excel中,你可以随时调整冻结行和列的位置。只需点击需要调整的冻结行或列的交叉单元格,然后点击Excel菜单栏中的“视图”选项卡,在“窗口”组中找到“冻结窗格”按钮。再次点击该按钮,Excel会重新定位冻结行和列。
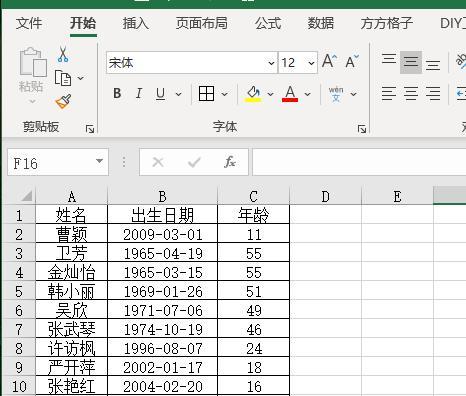
如何同时冻结多行或多列?
如果你需要同时冻结多行或多列,可以按住Shift键或Ctrl键,然后选择需要冻结的行或列的交叉单元格。按照前面介绍的步骤冻结选定的行和列即可。
冻结行和列的局限性是什么?
尽管冻结行和列功能非常方便,但它也有一些局限性。冻结功能只能在当前工作表中起作用,如果需要在其他工作表中冻结行和列,需要重复设置。冻结功能不适用于打印输出,如果你需要在打印时也冻结行和列,需要使用其他功能。
如何使用锁定标题行和列?
除了冻结功能外,Excel还提供了另一种锁定标题行和列的方法。你可以通过使用“锁定窗格”功能来实现。选择需要锁定的标题行和列的交叉单元格,然后点击Excel菜单栏中的“视图”选项卡,在“窗口”组中找到“锁定窗格”按钮。点击该按钮,Excel会自动锁定选定的标题行和列。
如何同时冻结行和列以及锁定标题行和列?
有时候,我们既希望固定标题行和列,又希望滚动数据。这时,可以同时使用冻结功能和锁定窗格功能。先选择需要锁定的标题行和列的交叉单元格,然后点击Excel菜单栏中的“视图”选项卡,在“窗口”组中找到“锁定窗格”按钮。再选择需要冻结的行和列的交叉单元格,点击“冻结窗格”按钮。这样,Excel会同时冻结行和列,并锁定标题行和列。
冻结功能的其他应用场景
除了用于保持标题行和列的可见性外,冻结功能还有其他应用场景。例如,在处理大型数据表时,我们可能需要固定首行作为筛选条件,这时可以使用冻结功能。又如,在制作复杂的公式时,我们可能需要固定一些参考单元格,这时也可以使用冻结功能。
如何在ExcelOnline中使用冻结功能?
如果你使用的是ExcelOnline,也可以轻松使用冻结功能。只需打开ExcelOnline,选择需要冻结的行和列的交叉单元格,然后点击工具栏上的“查看”选项卡,在下拉菜单中选择“冻结行”或“冻结列”即可。
冻结功能的快捷键是什么?
为了方便快速使用冻结功能,Excel还提供了一组快捷键。要冻结第一行,请按下Alt+W+F+R;要冻结第一列,请按下Alt+W+F+C;要同时冻结第一行和第一列,请按下Alt+W+F+F。
冻结功能的注意事项
在使用冻结功能时,需要注意以下几点。冻结功能只对当前视图起作用,如果改变工作表的显示比例或缩放比例,可能会导致冻结的行和列位置发生偏移。如果你调整冻结行和列的位置,Excel可能会自动取消其他已经冻结的行和列。
冻结功能的版本要求
冻结功能是Excel的基本功能之一,几乎所有版本的Excel都支持该功能。无论你使用的是Office365订阅版、Excel2019还是较早的版本,都可以轻松使用冻结功能。
通过本文的介绍,我们了解了在Excel中如何冻结指定的行和列。冻结功能可以帮助我们保持标题行和列的可见性,提高数据分析和处理的效率。不论是处理大型数据表还是制作复杂的公式,冻结功能都能派上用场。掌握这一技巧,你将能更加灵活地利用Excel进行数据处理和分析。