梳理思维脉络,提高工作效率,思维导图是一种有效的思考工具,它可以帮助我们整理思路。不仅方便快捷,而在电脑上使用Word软件制作思维导图,还可以随时修改和保存。帮助大家更好地管理和表达自己的思维,本文将为大家介绍如何利用电脑上的Word软件制作思维导图。
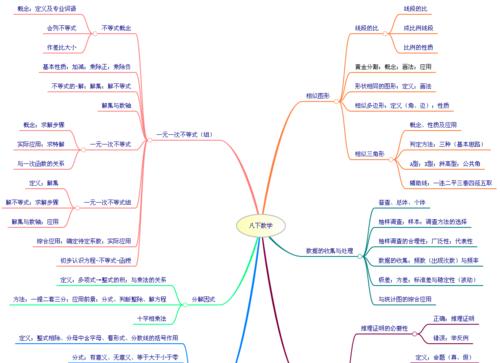
一:使用Word软件制作思维导图的准备工作
首先需要确保你的电脑上已经安装了MicrosoftOffice套件,在使用Word软件制作思维导图之前、并且具备基本的Word操作能力。
二:在Word中创建一个新的文档
点击左上角的,打开Word软件后“文件”然后选择,选项“新建”来创建一个新的文档。
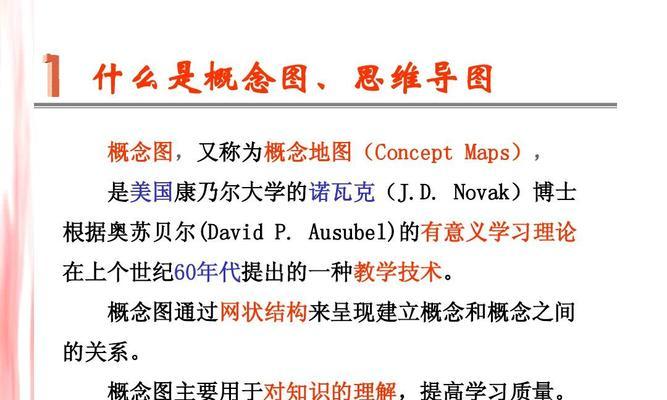
三:添加主题和中心节点
可以通过插入文本框来添加主题,在新建的文档中,将主题放置在页面的中心位置、作为思维导图的中心节点。
四:添加分支节点
每个分支节点代表一个具体的思路或主题,可以通过插入更多的文本框来添加分支节点,在中心节点的周围。
五:调整思维导图的布局
使其更加清晰和易读,可以通过拖拽文本框的位置和大小,在Word中、来调整思维导图的布局。

六:编辑节点的内容
在其中输入和编辑节点的具体内容,双击任意一个节点,可以进入编辑模式。颜色和格式来区分不同的节点,可以使用不同的字体。
七:连接不同的节点
以显示它们之间的关系和连接,可以使用箭头线条工具来连接不同的节点,在Word中。
八:添加图形和图片
还可以在思维导图中添加各种图形和图片、以更好地表达和说明思维导图的内容、除了文本框外。
九:调整导图的样式和主题
可以根据自己的喜好和需求来调整思维导图的样式和主题,Word提供了丰富的样式和主题供选择。
十:保存和分享思维导图
可以点击左上角的,在制作完思维导图后“文件”选择,选项“保存”并可以选择将其导出为图片或PDF格式进行分享、来保存思维导图。
十一:使用快捷键提高制作效率
例如Ctrl+C复制,Ctrl+V粘贴等、可以使用一些快捷键来提高效率、在制作思维导图的过程中。
十二:常见问题及解决方法
可能会遇到一些问题,在使用Word软件制作思维导图的过程中,本节将为大家介绍一些常见问题及解决方法。
十三:充分利用Word的其他功能
可以进一步美化和优化思维导图,Word还具备丰富的文本编辑和排版功能,除了制作思维导图外。
十四:思维导图的应用场景
本节将介绍一些思维导图的应用场景、还可以应用于团队协作、项目管理等多个场景,思维导图不仅可以用于个人的思考和学习。
十五:
我们可以了解到如何利用电脑上的Word软件制作思维导图、通过本文的学习,并且能够灵活运用Word的各种功能来优化和美化思维导图。更好地整理和表达自己的思维,希望大家可以通过这种简单易学的方式。
