在日常工作和学习中,我们经常需要处理大量的数据,其中一个重要的环节就是数据填充。然而,手动逐个填写相同的内容是一项繁琐且耗费时间的任务。幸运的是,Excel提供了快速填充功能,可以帮助我们自动填充大量数据,节省宝贵的时间和精力。
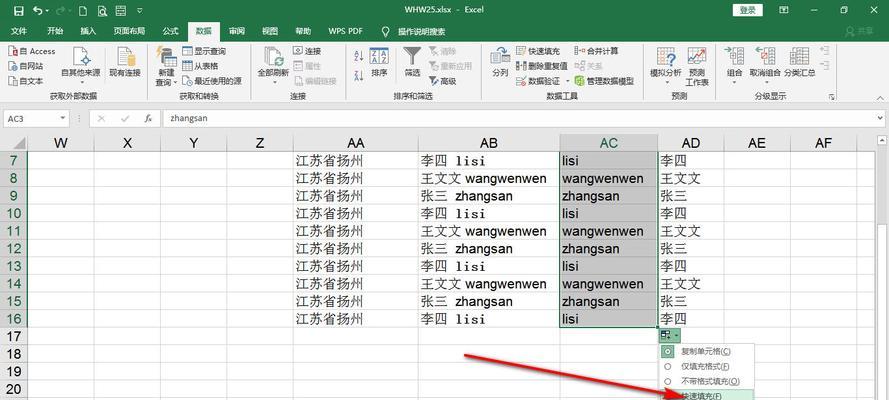
了解Excel的快速填充功能
Excel的快速填充功能可以根据已有数据的模式智能地填充其他单元格。我们只需要在需要填充的单元格中输入相应的数据,并选中这些单元格。将鼠标悬停在选中区域的右下角,出现黑色十字箭头后向下拖动即可快速填充其他单元格。
使用自定义序列填充数据
Excel的快速填充功能不仅可以自动填充数字序列,还可以根据自定义规则填充其他类型的数据。我们可以在填充区域的第一个单元格中输入起始值,并通过调整规则和选项来实现自定义序列的填充,例如月份、星期几、商品编号等。
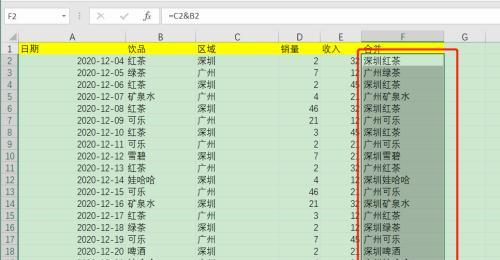
利用填充方式提高效率
Excel的快速填充功能提供了不同的填充方式,如向下填充、向右填充、填充格式等。我们可以根据实际需求选择最合适的填充方式,以提高数据填充的效率。例如,如果需要填充一列数据到下一个工作表,可以使用向下填充方式;如果需要填充一行数据到右边的单元格,可以选择向右填充方式。
应用填充功能实现批量操作
Excel的快速填充功能还可以与其他功能结合使用,实现批量操作。例如,我们可以利用填充功能快速生成一列日期,并结合排序功能按日期进行排序;或者利用填充功能生成一组随机数,并结合求和功能计算总和。
使用填充功能进行数据校验
填充功能不仅可以用于填充数据,还可以用于数据校验。我们可以在需要校验的单元格中输入一些规则性数据,并利用快速填充功能将这些规则应用到其他单元格中,以确保数据的准确性和一致性。
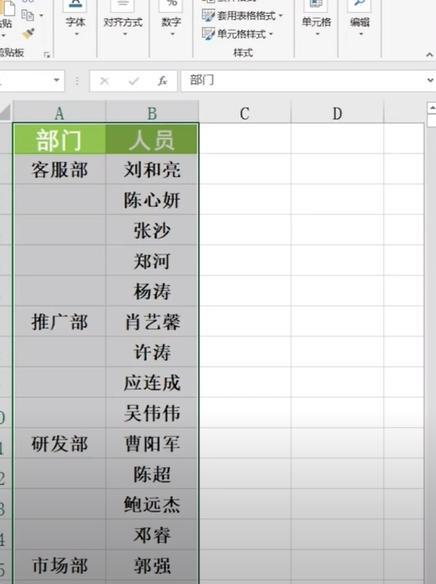
使用快速填充创建图表和图形
Excel的快速填充功能还可以用于创建图表和图形。我们可以利用填充功能快速生成一组数据,并通过插入图表或图形功能将这些数据可视化。这不仅能够更直观地展示数据,还可以帮助我们更好地分析和理解数据。
应用填充功能进行自动计算
Excel的快速填充功能可以与公式结合使用,实现自动计算。我们可以在填充区域的第一个单元格中输入相应的公式,并利用快速填充功能将公式应用到其他单元格中,以快速计算大量数据。
使用填充功能进行数据筛选
Excel的快速填充功能还可以用于数据筛选。我们可以在填充区域的第一个单元格中输入筛选条件,并利用快速填充功能将筛选条件应用到其他单元格中,以实现快速的数据筛选和筛选结果的更新。
利用填充功能进行数据格式化
Excel的快速填充功能还可以用于数据格式化。我们可以在填充区域的第一个单元格中输入需要的格式,并利用快速填充功能将格式应用到其他单元格中,以实现批量数据格式化的效果。
应用填充功能进行数据对比
Excel的快速填充功能可以帮助我们快速进行数据对比。我们可以在填充区域的第一个单元格中输入需要对比的数据,并利用快速填充功能将对比条件应用到其他单元格中,以实现大量数据的快速对比和结果分析。
使用填充功能进行数据筛选
Excel的快速填充功能可以帮助我们快速进行数据筛选。我们可以在填充区域的第一个单元格中输入筛选条件,并利用快速填充功能将筛选条件应用到其他单元格中,以实现大量数据的快速筛选和筛选结果的更新。
利用填充功能进行数据清洗
Excel的快速填充功能可以帮助我们快速进行数据清洗。我们可以在填充区域的第一个单元格中输入需要清洗的数据,并利用快速填充功能将清洗规则应用到其他单元格中,以实现大量数据的快速清洗和结果整理。
应用填充功能进行数据分析
Excel的快速填充功能可以帮助我们快速进行数据分析。我们可以在填充区域的第一个单元格中输入需要分析的数据,并利用快速填充功能将分析公式应用到其他单元格中,以实现大量数据的快速分析和结果展示。
使用填充功能进行数据可视化
Excel的快速填充功能可以帮助我们快速进行数据可视化。我们可以在填充区域的第一个单元格中输入需要可视化的数据,并利用快速填充功能将数据应用到其他单元格中,以实现大量数据的快速可视化和结果呈现。
通过学习和应用Excel的快速填充功能,我们可以极大地简化数据填充过程,提高工作效率。无论是进行数据处理、计算、对比还是分析,都可以利用快速填充功能实现批量操作,节省时间和精力。掌握这一功能,将使我们在工作和学习中更加高效地处理大量数据。
