我们越来越依赖于无线网络的连接,随着无线网络的普及和笔记本电脑的使用。这不仅影响我们的工作和生活,有时我们可能会遇到笔记本无法连接无线网络的问题,然而,还给我们带来了不便。帮助您轻松解决笔记本无法连接无线网络的问题、本文将介绍15种有效的解决方案。
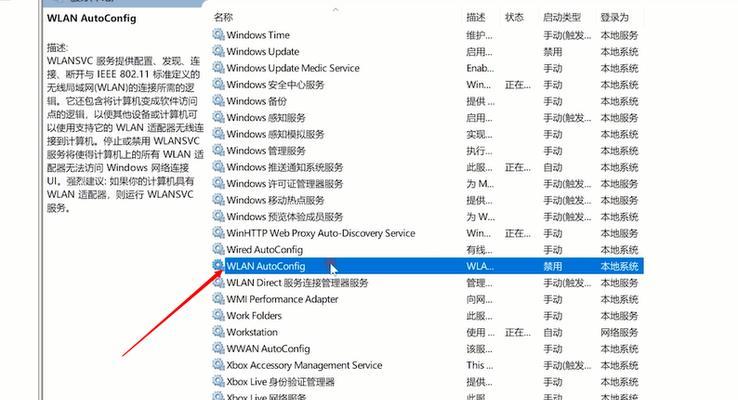
1.检查无线网络是否开启
确保无线网络已打开并处于可用状态。或通过系统设置中的网络选项来启用无线网络、在笔记本上按下无线网络开关。
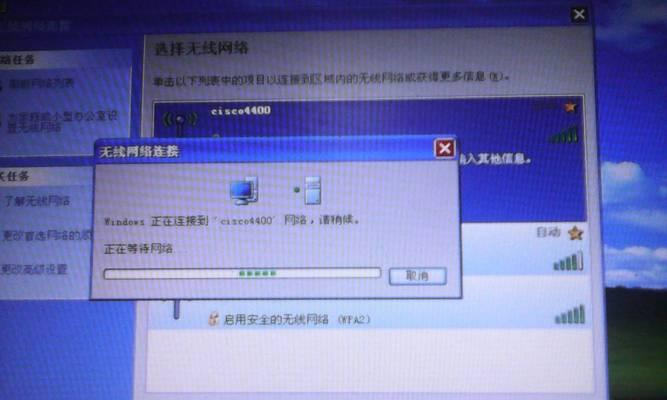
2.检查无线网络驱动程序
确认您的笔记本上安装了正确的无线网络驱动程序。找到无线适配器,打开设备管理器、并确保驱动程序已正确安装并正常工作。
3.检查Wi-Fi信号强度
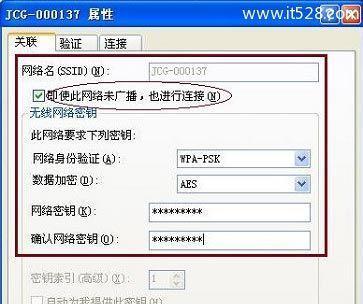
检查您所处位置的Wi-则可能无法连接网络,Fi信号强度,如果信号太弱。尝试将笔记本靠近路由器或者移动到信号强度较高的位置。
4.重启无线路由器和笔记本电脑
有时,导致无法连接无线网络,无线路由器或笔记本电脑可能出现临时故障。然后再次尝试连接无线网络、尝试重启路由器和笔记本电脑。
5.检查Wi-Fi密码是否正确
确保您输入的Wi-Fi密码是正确的。因此请仔细检查输入的密码是否与路由器设置中的密码一致,密码区分大小写。
6.清除无线网络配置文件
有时,导致无法连接,无线网络配置文件可能损坏或过期。并尝试重新连接无线网络、在网络设置中删除当前的无线网络配置文件。
7.更新操作系统和驱动程序
以确保系统能够正常连接无线网络,及时更新您的操作系统和无线网络适配器驱动程序。
8.禁用防火墙和安全软件
防火墙和安全软件有时会干扰无线网络连接。并尝试重新连接无线网络,暂时禁用防火墙和安全软件。
9.修改无线网络频道
可能会导致干扰和信号冲突,如果周围有过多的无线网络。并重新连接无线网络,尝试在路由器设置中更改无线网络频道。
10.重置网络设置
可能会解决一些配置问题,将笔记本的网络设置恢复到默认状态。并重新连接无线网络,在网络设置中选择重置选项。
11.检查MAC地址过滤
只允许特定设备连接、某些路由器配置了MAC地址过滤功能。确保您的笔记本MAC地址已添加到路由器的允许列表中。
12.检查路由器硬件问题
检查路由器是否正常工作。看是否可以连接无线网络、如手机或平板电脑,您可以尝试连接其他设备。
13.更新路由器固件
可能会导致无线网络连接问题,如果您的路由器固件过时。并进行更新、检查是否有可用的固件更新、登录路由器管理界面。
14.进行硬件重置
有时,进行路由器和笔记本电脑的硬件重置可以清除一些隐性问题。按照设备说明书上的指导进行硬件重置。
15.寻求专业帮助
建议咨询专业技术支持人员的帮助,如果经过以上方法仍无法解决问题。他们可以提供更深入的排查和解决方案。
您可以轻松解决笔记本无法连接无线网络的问题,通过本文介绍的15种解决方案。相信您一定能够恢复无线网络连接,请根据具体情况逐一尝试这些方法、享受流畅的上网体验。
