无线网络已经成为我们生活中不可或缺的一部分,在今天的数字化时代。安装无线网卡驱动是连接网络的第一步、而对于使用台式电脑的用户来说。为您提供简单易懂的步骤和操作方法,本文将详细介绍如何在台式电脑上安装无线网卡驱动。
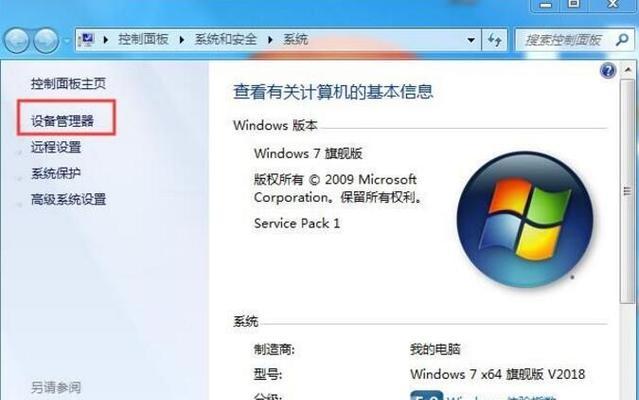
一:了解无线网卡驱动的作用和重要性
可以使无线网卡与电脑系统正常进行通信,实现无线网络连接功能、无线网卡驱动是一种软件。无法正常使用无线网络,没有驱动程序,它是无线网络连接的核心组件。
二:确认电脑是否支持无线网卡
可以查看电脑的设备管理器或者查阅电脑的说明书,首先需要确认电脑是否支持无线网卡功能。只需要安装相应的驱动程序即可,如果电脑已经内置有无线网卡;可以选择购买一个符合电脑接口的外置无线网卡,如果没有内置无线网卡。
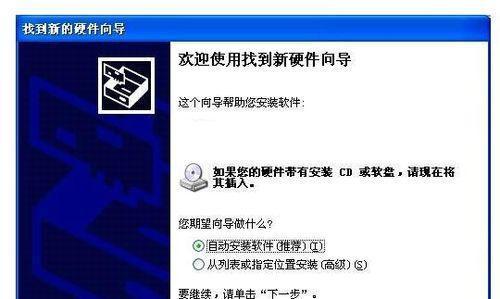
三:选择合适的无线网卡驱动程序
需要确定网卡的品牌和型号、然后到官方网站上下载对应的驱动程序,在安装无线网卡驱动之前。可以使用一些系统工具软件来查看,如鲁大师、如果不确定网卡的型号,驱动精灵等。
四:备份重要数据和文件
建议提前备份电脑中的重要数据和文件,在进行驱动安装之前,为了避免不可预测的问题。备份可以保证数据的安全,驱动安装过程中可能会重启电脑。
五:关闭杀毒软件和防火墙
需要先关闭电脑中的杀毒软件和防火墙等安全防护软件,为了确保无线网卡驱动的顺利安装。这些软件可能会干扰驱动程序的正常安装。

六:下载和保存无线网卡驱动程序
需要将其保存到一个易于找到的位置,在官方网站上下载到对应的无线网卡驱动程序后,方便后续进行安装操作。可以选择将驱动程序保存到桌面或者新建一个文件夹中。
七:双击运行无线网卡驱动程序安装包
双击运行该安装包、找到保存的无线网卡驱动程序安装包后,启动驱动程序的安装向导。直到完成驱动的安装、按照向导提示一步步进行。
八:重启电脑并检查驱动是否安装成功
需要重启电脑才能使驱动生效、驱动程序安装完成后。在设备管理器中查看无线网卡是否正常显示,则表示驱动安装成功,如果显示正常,重启后。
九:连接无线网络
可以进行连接无线网络的操作、在确认无线网卡驱动已经安装成功的情况下。选择要连接的无线网络并输入密码即可完成连接,在电脑的系统设置或任务栏中找到网络设置。
十:解决驱动安装中的常见问题
安装失败等,可能会遇到一些问题、在安装无线网卡驱动的过程中,如无法正常下载驱动。也可以通过咨询官方客服或者寻求专业人士的帮助,可以根据具体的错误提示信息进行排查和解决。
十一:更新无线网卡驱动
建议定期更新无线网卡驱动,为了保持无线网络连接的稳定性和性能。并按照之前的安装步骤进行更新操作,可以到官方网站或者一些驱动更新网站下载最新的驱动程序。
十二:注意事项和避免安装错误
以免造成系统的安全风险、需要注意避免下载和安装来路不明的驱动程序,在安装无线网卡驱动时。避免不必要的错误操作,安装驱动时要仔细阅读安装向导提示。
十三:驱动冲突和解决方法
导致系统不稳定或无法正常连接无线网络、可能会出现与其他驱动程序的冲突,有时候在安装无线网卡驱动后。更新相关驱动或者进行系统还原等方式解决问题,可以通过卸载冲突驱动。
十四:增加无线信号强度和优化网络设置
还可以通过优化网络设置和增加无线信号强度来提升网络连接质量、除了安装无线网卡驱动外。使用信号放大器或者优化电脑的网络设置来改善无线网络的使用体验,可以尝试调整路由器位置。
十五:
您应该已经了解了如何在台式电脑上安装无线网卡驱动,通过本文的介绍。您可以轻松地享受无线网络带来的便利和快捷,掌握了安装方法后,安装无线网卡驱动是连接无线网络的必要步骤。选择合适的驱动程序,记住备份重要数据,可以确保无线网卡驱动的顺利安装、关闭杀毒软件、重启电脑等步骤。祝您愉快上网!
