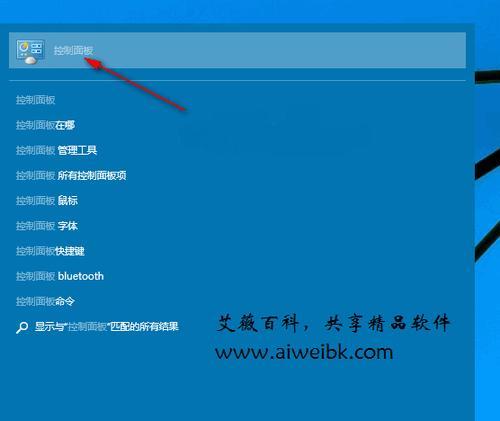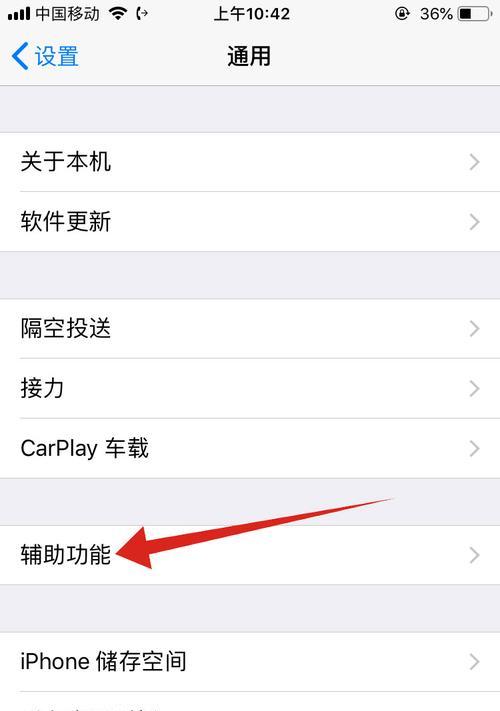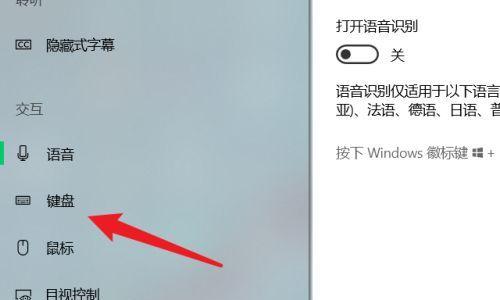截图是一项常用的操作,在日常使用电脑时。很多人可能对电脑自带的截图快捷键不太满意,希望能够根据自己的习惯进行个性化设置、然而。使之更符合你的使用习惯,本文将介绍如何修改电脑自带的截图快捷键。

1.打开系统设置
然后选择,点击屏幕右下角的开始菜单“设置”选项。找到、在设置窗口中“系统”并点击进入。

2.进入键盘设置
点击左侧菜单栏中的、在系统设置窗口中“设备”然后选择、选项“键盘”。这里可以进行各种与键盘相关的设置。
3.找到截图快捷键选项
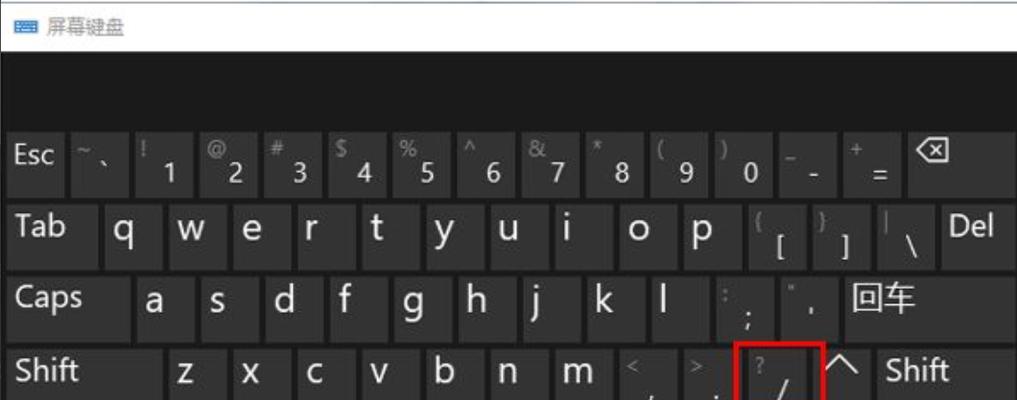
向下滚动直到找到,在键盘设置界面中“截图”选项。会显示当前设置的截图快捷键,点击该选项。
4.修改截图快捷键
然后按下你想要的新快捷键,点击当前设置的截图快捷键。系统会自动更新为你输入的新快捷键。
5.自定义快捷键组合
然后再按下第二个键,如果你希望使用组合键作为截图快捷键,可以在按下第一个键时不放开。系统将自动将组合键设置为截图快捷键。
6.恢复默认快捷键
可以点击,如果你修改后不满意“恢复默认”按钮来恢复系统默认的截图快捷键设置。
7.常用的快捷键推荐
以下是一些常用的截图快捷键推荐、你可以根据自己的需求进行设置:
-使用PrintScreen键进行全屏截图
-使用Alt+PrintScreen组合键进行当前窗口截图
-使用Windows键+Shift+S组合键进行区域截图
8.提高截图效率的技巧
还有一些技巧可以帮助你更高效地进行截图操作,除了修改快捷键外、比如使用截图工具,设置保存路径等。
9.适用于不同操作系统的设置方法
但大体上都可以通过类似的步骤进行截图快捷键的修改、不同的操作系统可能略有差异。请根据你的操作系统进行相应的设置。
10.注意事项
以免影响其他功能的正常使用,注意避免与其他常用快捷键冲突,在修改截图快捷键时。
11.灵活运用截图快捷键
是一项非常实用的技能,制作教程等方面的效率、可以提高你在处理图片、学会合理地使用截图快捷键。
12.探索更多截图工具
还有许多第三方软件可以提供更多丰富的截图功能,除了系统自带的截图工具外。寻找适合自己的选择、你可以尝试不同的截图工具。
13.分享截图技巧和经验
欢迎在社交媒体,论坛等平台上与他人分享,互相学习和交流、如果你有更多关于截图的技巧和经验。
14.随时随地进行截图
随时进行截图都可以记录下重要的信息和美好的瞬间,无论是在工作中还是在日常生活中、方便我们回顾和分享。
15.
并提高效率,通过修改电脑自带的截图快捷键、可以使截图操作更符合个人习惯。进一步丰富截图的功能和体验,同时、我们也可以尝试探索更多的截图工具。希望本文能对你有所帮助,截图是一项简单却实用的技能。