随着电脑存储空间越来越大,我们常常会遇到无法删除的顽固文件夹。这些文件夹可能包含病毒、系统文件或其他不可见的内容,导致无法通过常规方式删除。幸运的是,在Win10系统中,我们可以使用一些命令来强制删除这些顽固文件夹。本文将详细介绍如何使用Win10强制删除文件夹的有效命令。
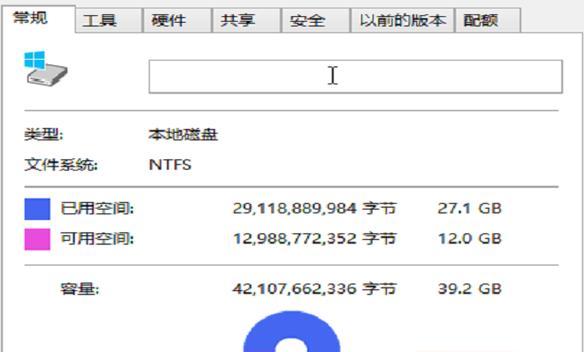
1.使用命令提示符进入管理员模式
在Win10搜索栏中输入“cmd”,右键点击“命令提示符”并选择“以管理员身份运行”选项,进入管理员模式。

2.定位到要删除的文件夹所在路径
在命令提示符中输入“cd文件夹路径”,将文件夹路径替换为要删除文件夹所在的实际路径,并按下Enter键。
3.检查当前文件夹是否是要删除的目标
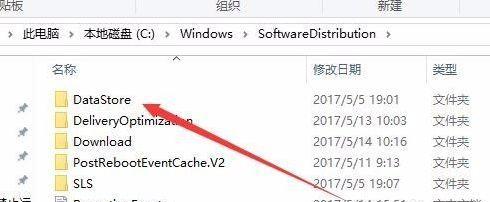
输入“dir”命令以列出当前文件夹中的所有内容。确认当前路径是否是要删除的目标文件夹。
4.查找并终止正在占用该文件夹的进程
输入“tasklist|findstr/i文件夹名称”,将“文件夹名称”替换为要删除的文件夹名称。此命令将显示占用该文件夹的进程。
5.强制终止占用进程
输入“taskkill/f/im进程名称”,将“进程名称”替换为显示的进程名称。使用此命令强制终止占用文件夹的进程。
6.使用ICACLS命令修改文件夹权限
输入“icacls文件夹路径/grantAdministrators:F/t”,将“文件夹路径”替换为要删除的文件夹路径。此命令将授予管理员完全访问权限。
7.使用TAKEOWN命令获得文件夹所有权
输入“takeown/f文件夹路径/r/dy”,将“文件夹路径”替换为要删除的文件夹路径。此命令将获得对文件夹的所有权。
8.使用RD命令删除文件夹
输入“rd/s/q文件夹路径”,将“文件夹路径”替换为要删除的文件夹路径。此命令将强制删除指定路径下的文件夹。
9.确认是否成功删除文件夹
输入“dir文件夹路径”,将“文件夹路径”替换为之前要删除的文件夹路径。确认该路径下是否已成功删除文件夹。
10.使用Batch命令自动化删除过程
创建一个文本文件,输入以下命令:
@echooff
takeown/f文件夹路径/r/dy
icacls文件夹路径/grantAdministrators:F/t
rd/s/q文件夹路径
保存文件为.bat格式,并双击运行,自动执行删除命令。
11.使用PowerShell删除文件夹
按下Win+X组合键,选择“WindowsPowerShell(管理员)”。输入“Remove-Item-Path'文件夹路径'-Force-Recurse”,将“文件夹路径”替换为要删除的文件夹路径,然后按下Enter键执行删除命令。
12.使用第三方软件删除顽固文件夹
如果以上命令无法删除文件夹,可以尝试使用第三方软件,如Unlocker、IObitUnlocker等,这些工具可以帮助你删除无法通过其他方式删除的文件夹。
13.注意事项:谨慎使用强制删除命令
在使用强制删除命令之前,请确保你真正需要删除该文件夹,并备份重要数据。强制删除命令可能导致文件丢失或系统问题。
14.遇到问题时寻求帮助
如果你在使用强制删除命令时遇到问题,可以在技术论坛或专业人士的帮助下寻求解决方案。
15.结语
使用Win10强制删除文件夹的有效命令可以帮助我们解决无法通过常规方式删除的顽固文件夹问题。然而,在使用命令时务必小心谨慎,并备份重要数据,以免造成不可挽回的损失。希望本文的指南能够对你有所帮助,并顺利解决文件夹删除困扰。
