显卡驱动的更新变得尤为重要,随着技术的不断发展。解决兼容性问题,并确保您能够享受到最新的游戏和应用程序的优化,更新显卡驱动可以提升电脑的性能。我们将介绍如何更新Win10电脑的显卡驱动、在本文中,并提供一些简易步骤帮助您保持最新的驱动。
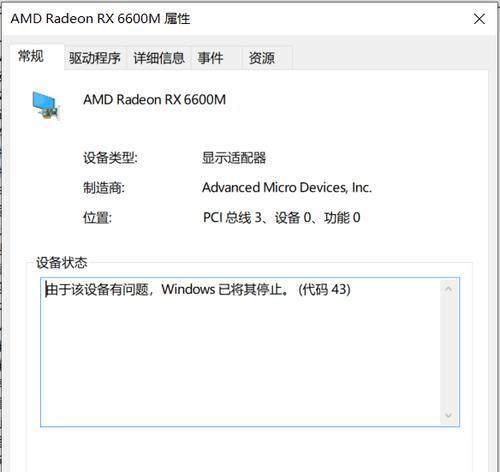
检查当前显卡驱动版本
首先需要检查当前电脑上安装的显卡驱动版本、在开始更新显卡驱动之前。打开“设备管理器”找到,“显示适配器”选项并展开。选择,右键点击您的显卡“属性”并切换到“驱动程序”您将看到当前安装的驱动程序版本号、选项卡。
访问显卡制造商官网
我们建议您访问显卡制造商的官方网站,AMD或Intel、在更新显卡驱动之前,例如NVIDIA。您可以找到最新的显卡驱动程序版本,在官网上。
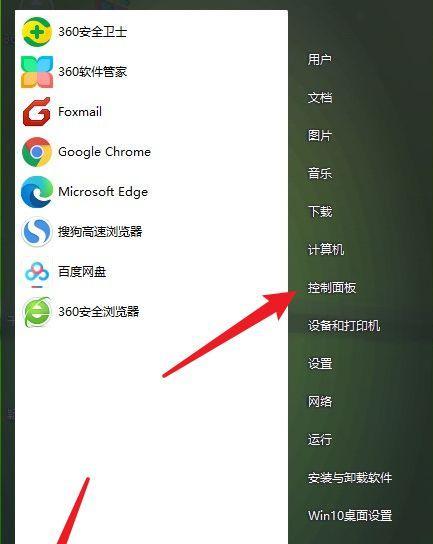
下载最新的驱动程序
查找与您的显卡型号和操作系统相匹配的最新驱动程序版本,在显卡制造商的官网上。并确保选择与您的操作系统兼容的版本、下载该驱动程序。
安装驱动程序前备份数据
我们建议您备份重要的数据,在安装新的显卡驱动程序之前。例如驱动安装失败导致系统问题、这是为了防止意外情况发生。
卸载旧的驱动程序
我们需要先卸载旧的驱动程序,在安装新的显卡驱动程序之前。打开“设备管理器”找到、“显示适配器”选项并展开。选择,右键点击您的显卡“卸载设备”。确保勾选“删除驱动程序软件”并按照提示完成卸载过程,选项。
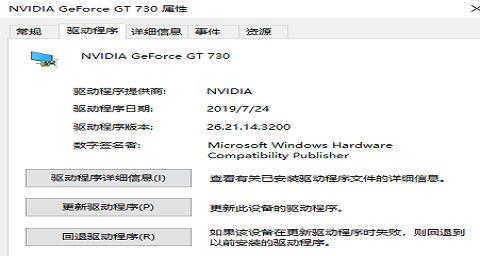
安装新的显卡驱动程序
双击下载的新驱动程序文件并按照提示进行安装、在完成旧驱动程序的卸载后。请确保在安装过程中不要中断电源或关闭电脑。
重新启动电脑
重新启动电脑,在完成显卡驱动程序的安装后。这将确保新的驱动程序能够正确加载并应用于系统。
检查驱动程序更新
再次打开,在重新启动电脑后“设备管理器”并检查显卡驱动程序的版本号。则表明您已成功更新显卡驱动,如果显示最新的驱动程序版本号。
通过Windows更新更新显卡驱动
您也可以通过Windows的自动更新功能来更新显卡驱动,除了手动下载和安装显卡驱动程序之外。选择,在Windows设置中“更新和安全性”然后点击、“检查更新”。系统将自动搜索并安装可用的驱动程序更新。
定期检查显卡驱动更新
我们建议定期检查显卡制造商官网或使用自动更新功能来更新驱动程序,为了保持电脑的性能。并享受到的图形性能,这将确保您始终使用最新的显卡驱动程序。
解决驱动程序冲突
有时可能会遇到驱动程序冲突的问题,在更新显卡驱动过程中。您可以尝试通过卸载冲突的驱动程序或恢复系统设置来解决问题、如果出现问题。
寻求技术支持
我们建议您寻求相关的技术支持,如果您在更新显卡驱动过程中遇到困难或遇到无法解决的问题。您可以在那里获得帮助、显卡制造商通常提供在线支持或社区论坛。
注意安全性
请确保您从官方网站获取驱动程序、在下载和安装驱动程序时。以防止恶意软件的安装,避免从不受信任的来源下载驱动程序。
驱动程序回滚
您可以尝试回滚到以前的驱动程序版本,如果在更新后遇到问题。打开“设备管理器”找到、“显示适配器”选项并展开。选择,右键点击您的显卡“属性”并切换到“驱动程序”选项卡。点击“回滚驱动程序”按照提示完成回滚过程,按钮。
更新Win10电脑的显卡驱动是保持电脑性能和稳定性的重要步骤。您可以轻松更新显卡驱动,通过按照以上简易步骤、并确保您的电脑始终具备最新的功能和优化。并随时寻求技术支持,以确保您的电脑始终处于状态、记得定期检查驱动程序更新。




