越来越多的家庭需要安装家用无线路由器来满足多设备同时上网的需求,随着智能设备的普及。对于初次接触无线路由器的人来说,然而,安装可能会有一定的难度。畅享高速上网的乐趣,本文将详细介绍家用无线路由器的安装方法,帮助读者轻松搭建无线网络。
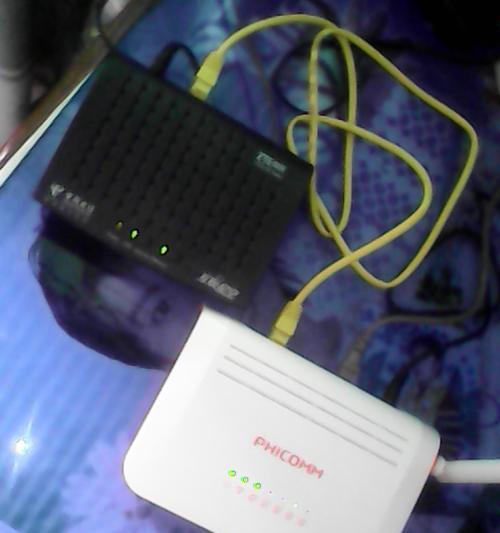
一、选购合适的无线路由器
二、确定安装位置
三、连接电源和网络线
四、通过网线连接电脑和路由器
五、打开电脑网络设置界面
六、输入默认登录账号和密码
七、设置无线网络名称(SSID)
八、设置无线网络密码
九、选择加密方式
十、选择频段和频道
十一、启用无线网络
十二、连接其他设备
十三、配置防火墙和安全设置
十四、设置MAC地址过滤
十五、优化无线信号覆盖范围
段选购合适的无线路由器
关键是要根据家庭的需求和使用场景来选择,选购一款合适的无线路由器是搭建家庭无线网络的首要步骤。可以考虑无线路由器的信号覆盖范围、以确保满足家庭的上网需求,在购买前,频段和品牌等因素、传输速度。
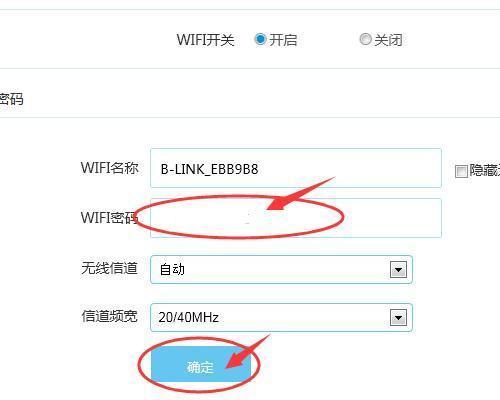
第二段确定安装位置
应选择一个尽量居中,无障碍的位置、安装无线路由器时、开阔。这样可以提高无线信号的覆盖范围和传输速度,应避免将路由器放置在有金属障碍物或其他电子设备附近。
第三段连接电源和网络线
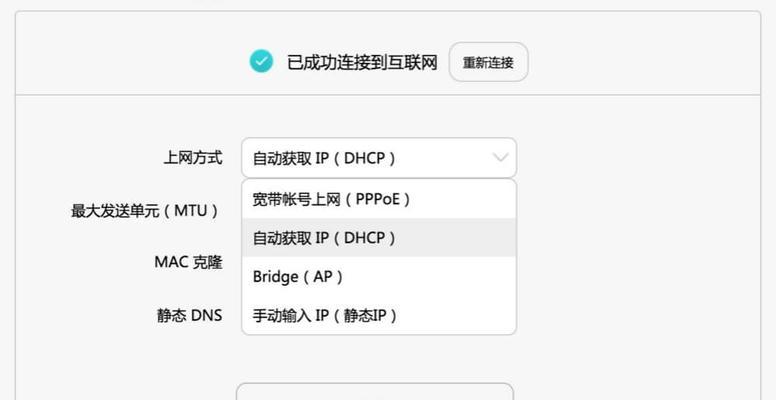
另一端连接到宽带调制解调器或者网络接口,将无线路由器的电源适配器插入插座、并将网线插入路由器的WAN口(一般为黄色)。
第四段通过网线连接电脑和路由器
使用一根网线将电脑的网卡口连接到路由器的LAN口(一般为蓝色)。这样可以通过有线方式进行初步设置和配置。
第五段打开电脑网络设置界面
例如Windows系统中的,在电脑上打开网络设置界面“控制面板”-“网络和共享中心”找到,“更改适配器设置”查看并选择对应的网络连接,。
第六段输入默认登录账号和密码
并根据路由器背面标签上的信息输入默认的登录账号和密码、1、1或192,168,168、一般为192,1,即可进入路由器的管理页面,0、在网页中输入路由器的IP地址。
第七段设置无线网络名称(SSID)
选择设置无线网络名称,在管理页面中找到无线设置选项、即SSID。可以包含字母、建议设置一个易于辨识且不容易被他人猜测的名称,数字和特殊字符。
第八段设置无线网络密码
选择设置无线网络密码、在无线设置选项中。并定期更换,密码应该足够复杂,为了保护无线网络的安全。
第九段选择加密方式
选择加密方式,在无线设置选项中。WPA2-建议选择此项并设定密码,PSK是目前最安全的加密方式。
第十段选择频段和频道
选择无线频段和频道、在无线设置选项中。以免产生干扰,应避免选择相同的设置,若家中有其他无线设备使用同一频段或频道。
第十一段启用无线网络
启用无线网络,在无线设置选项中。确保勾选“启用无线”并保存设置,选项。
第十二段连接其他设备
在无线网络列表中找到并连接刚才设置的无线网络、平板电脑等、如手机,使用其他设备,输入密码后即可成功连接。
第十三段配置防火墙和安全设置
以提高无线网络的安全性,在管理页面的安全设置中,可以选择启用防火墙和其他安全设置。
第十四段设置MAC地址过滤
可以根据需要设置允许或禁止连接网络的设备的MAC地址,增加网络的安全性,在管理页面的MAC地址过滤设置中。
第十五段优化无线信号覆盖范围
以提供更好的上网体验,可以调整路由器的天线方向和位置,或者使用信号增强器等设备来优化无线信号的覆盖范围,根据家庭实际情况。
确定安装位置,家用无线路由器的安装变得简单易行,连接电源和网络线、通过选购合适的无线路由器,配置网络参数以及优化信号覆盖范围等步骤。让家庭享受畅快上网的乐趣,便可轻松搭建稳定、高速的无线网络,只需按照上述步骤逐一操作。
