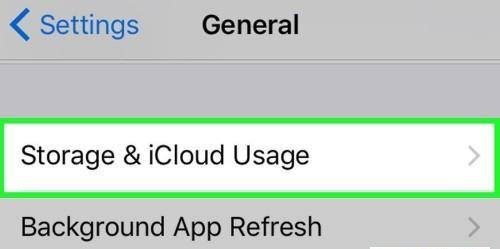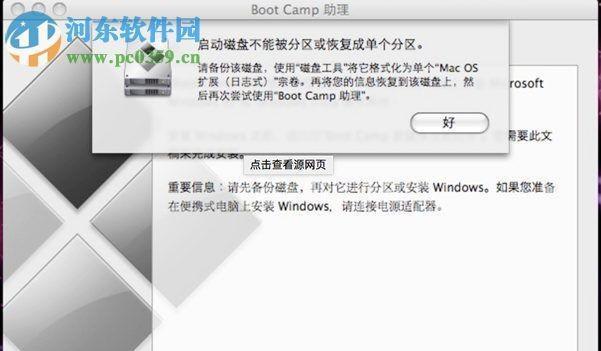在重新安装操作系统后,很多用户会面临一个常见的问题,就是驱动缺失。缺失的驱动会导致电脑无法正常工作,因此正确安装驱动非常重要。本文将为大家介绍一种简单的方法,帮助解决笔记本电脑重新装系统后驱动缺失的问题。
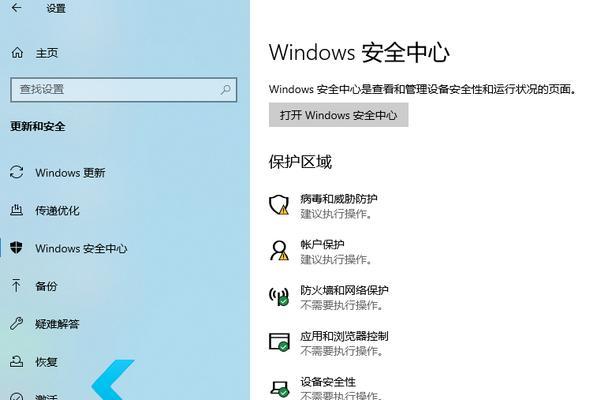
安装操作系统
我们需要安装操作系统。将操作系统光盘或USB插入笔记本电脑,并重启电脑。按照屏幕上的提示,选择安装新的操作系统,并按照向导完成安装过程。
进入系统
安装完成后,我们需要进入系统。根据系统提示,设置必要的信息,如用户名、密码等。待系统启动后,我们即可开始安装驱动。
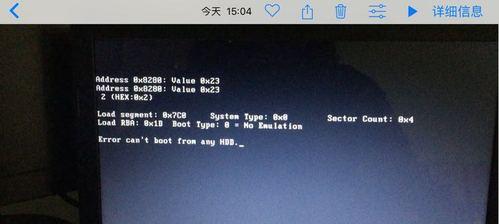
查找设备管理器
我们需要打开设备管理器。在Windows系统中,可以通过按下Win+X组合键,在弹出的菜单中选择“设备管理器”打开。
确定缺失驱动
在设备管理器中,我们可以看到所有硬件设备的列表。通过观察,我们可以确定是否有驱动缺失的设备。通常,缺失的设备会有一个黄色感叹号的标志。
下载驱动程序
找到缺失驱动的设备后,我们需要下载相应的驱动程序。可以访问笔记本电脑厂商的官方网站或者驱动程序的官方网站,搜索并下载对应设备的最新驱动程序。
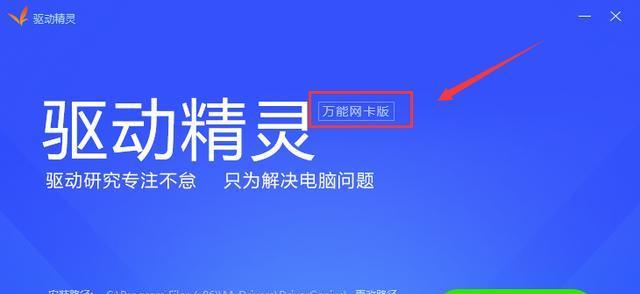
安装驱动程序
下载完成后,我们需要安装驱动程序。双击下载的驱动程序文件,按照向导进行安装。注意,有些驱动程序可能需要解压缩后再进行安装。
重启电脑
安装完成后,建议重启电脑。部分驱动程序在重启后才能生效。
检查设备管理器
重新启动电脑后,我们需要再次打开设备管理器,确认是否所有的驱动都已正确安装。如果仍有缺失的驱动,需要重新下载和安装。
Windows自带驱动更新
如果手动下载和安装驱动程序过于繁琐,我们还可以利用Windows自带的驱动更新功能。在设备管理器中,右键点击需要更新驱动的设备,选择“驱动程序更新”,然后选择“自动搜索更新的驱动程序”。
利用驱动管理软件
除了Windows自带的驱动更新功能,我们还可以使用第三方的驱动管理软件来安装驱动。这些软件可以自动检测并安装最新的驱动程序,极大地简化了操作步骤。
备份驱动程序
为了防止以后的驱动丢失问题,我们可以在重新装系统之前备份好当前的驱动程序。可以使用专业的驱动备份软件,将当前的驱动程序备份到外部存储设备中。
恢复备份的驱动程序
当我们重新安装系统后,可以使用之前备份的驱动程序进行恢复。打开备份软件,选择恢复功能,并选择之前备份的驱动程序文件夹,即可进行恢复。
更新驱动程序
即使已经安装了所有缺失的驱动,也建议定期更新驱动程序。可以通过Windows自带的驱动更新功能或者第三方的驱动管理软件来进行更新。
手动安装无法找到的驱动
有时候,我们可能会遇到一些特殊的设备或者无法自动安装的驱动。这时,我们可以手动下载对应设备的驱动程序,并通过设备管理器手动安装。
结尾重新装系统后,正确安装驱动程序是保证笔记本电脑正常运行的关键。通过本文介绍的方法,我们可以轻松解决驱动缺失的问题,保证电脑的正常使用。无论是手动安装还是使用驱动管理软件,只要按照步骤进行操作,都可以成功安装驱动程序。