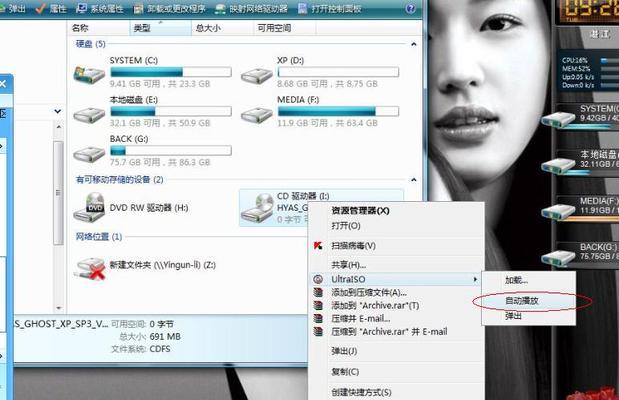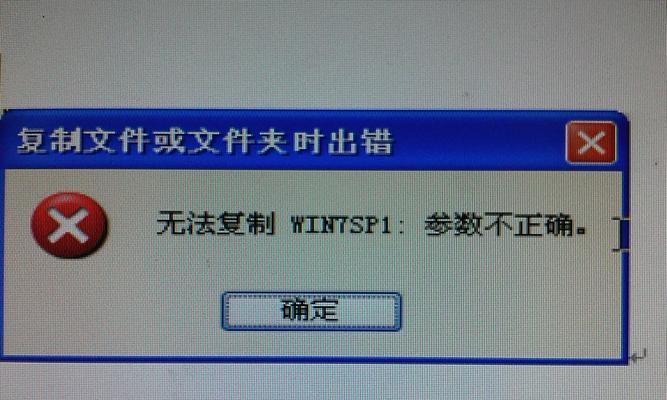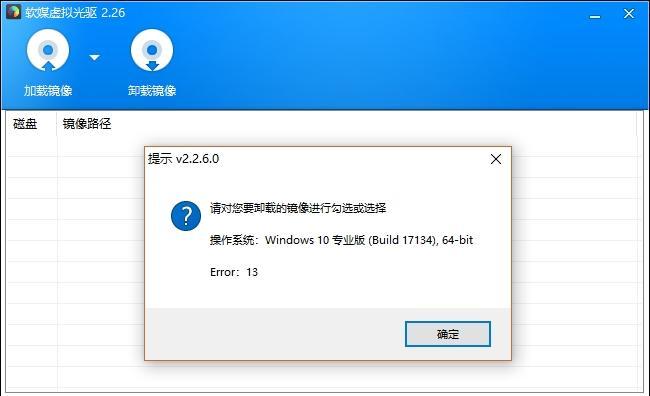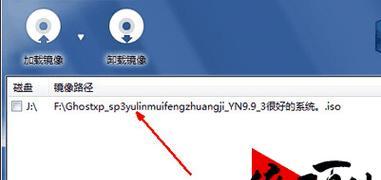通过它可以在计算机上使用ISO镜像文件来进行操作系统的安装,虚拟光驱是一种可以模拟光盘的软件工具。帮助读者解决光驱缺失或损坏的问题,提供了便利和灵活性、本文将详细介绍如何使用虚拟光驱来安装Win7系统。
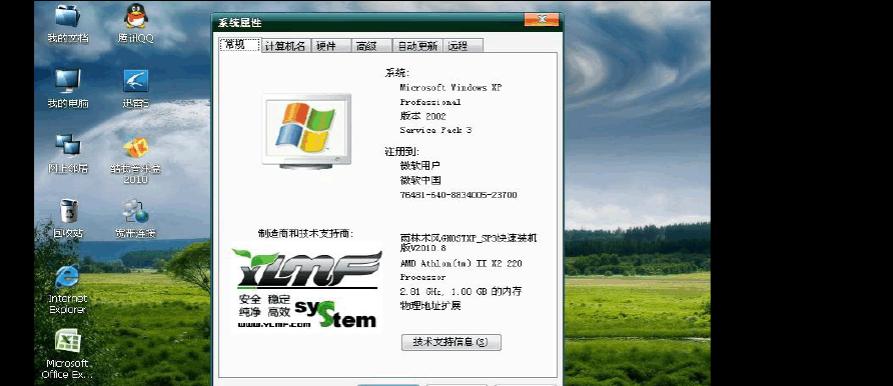
1.下载和安装虚拟光驱软件
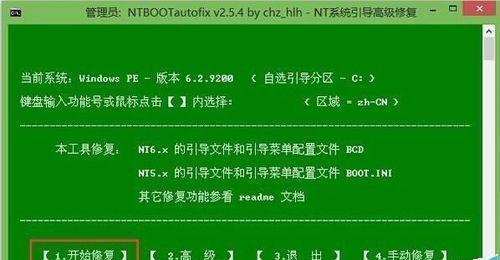
然后按照安装向导进行安装,在互联网上搜索并下载一个可信赖的虚拟光驱软件。
2.下载Win7系统的ISO镜像文件
并保存到计算机的硬盘上,在微软官方网站或其他可靠来源下载Win7系统的ISO镜像文件。
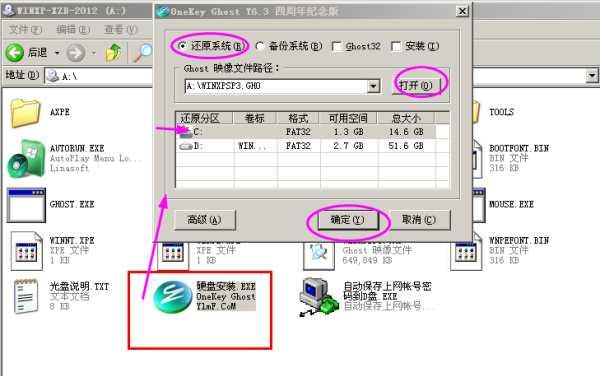
3.打开虚拟光驱软件
可以看到一个虚拟光驱的图标出现在计算机的资源管理器中,打开刚刚安装好的虚拟光驱软件。
4.挂载ISO镜像文件
在弹出的菜单中选择,右键单击虚拟光驱的图标“挂载”然后浏览并选择之前下载的Win7系统的ISO镜像文件,选项。
5.打开计算机的BIOS界面
并按照屏幕上的提示进入计算机的BIOS界面,重启计算机。一般是按下特定的按键,不同品牌的计算机有不同的进入方式,Delete等,如F2。
6.设置启动顺序
在BIOS界面中找到“Boot”或“启动”以确保计算机从光驱启动,选项,将虚拟光驱设为启动设备。
7.保存并退出BIOS界面
按照屏幕上的提示保存设置并退出BIOS界面、在设置好启动顺序后,计算机将会自动重启。
8.开始安装Win7系统
按照屏幕上的指示完成系统安装、会自动从虚拟光驱中加载Win7系统的安装程序,计算机重启后。
9.选择安装方式
系统会要求选择,在安装过程中“升级”或“自定义”根据自己的需求选择合适的安装方式、安装方式。
10.分区和格式化
系统将会显示硬盘分区和格式化选项,按照自己的需求进行操作、如果选择自定义安装方式。
11.完成系统安装
直到系统安装完成并自动重启、安装过程需要一定时间,请耐心等待。
12.移除虚拟光驱
将ISO镜像文件从虚拟光驱中卸载、在系统安装完成后,并在虚拟光驱软件中关闭虚拟光驱。
13.重新设置启动顺序
进入BIOS界面重新设置启动顺序,将系统安装好的硬盘设为启动设备、重启计算机后。
14.检查安装结果
检查安装结果,再次重启计算机。你现在已经成功安装了Win7系统,如果一切正常。
15.注意事项和附加步骤
可以参考官方文档或搜索相关问题的解决方案、在安装过程中遇到问题时。根据个人需求还可以进行系统设置和应用程序的安装。
我们可以在没有实体光驱的情况下便捷地安装Win7系统,通过使用虚拟光驱软件。即可完成安装过程、只需按照本文提供的步骤进行操作。而且提供了更大的灵活性和便利性,虚拟光驱不仅节省了资源和空间。希望本文能对读者有所帮助。