当我们在电脑桌面上点击文件夹时,如果发现所有的文件夹都无法打开,这无疑会给我们的日常使用带来很大的困扰。本文将为大家介绍一些解决电脑桌面上所有文件夹打不开问题的方法,帮助您顺利恢复文件夹的正常使用。
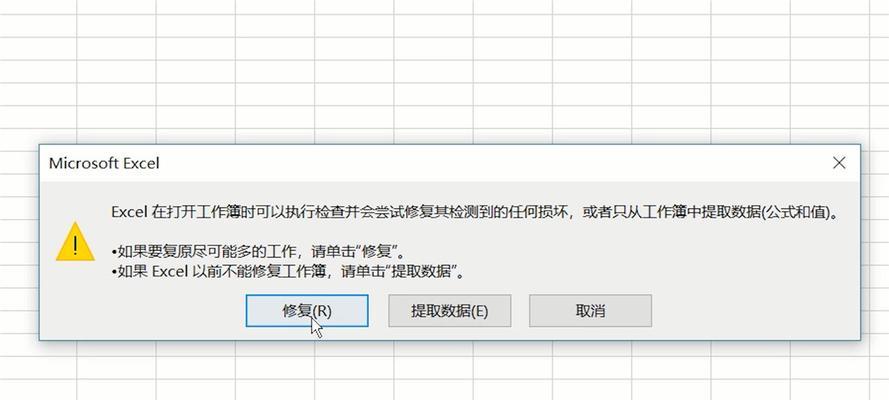
检查文件夹是否被隐藏
我们可以通过查看文件夹属性来确认是否被隐藏。右键点击一个桌面上的文件夹,选择“属性”,在属性窗口中找到“常规”选项卡,在“属性”部分中查看是否勾选了“隐藏”选项。如果勾选了,取消勾选并应用更改,然后尝试打开文件夹。
修复系统文件错误
如果取消了隐藏属性但仍然无法打开文件夹,可能是由于系统文件错误导致的。我们可以通过运行系统自带的“文件和文件夹问题解决器”来修复这些错误。打开“控制面板”,选择“系统和安全”,然后找到“查找和解决问题”部分,点击“查找和解决文件问题”,按照指示进行修复。

检查病毒感染
有时,电脑病毒也可能导致文件夹无法打开。我们可以运行杀毒软件对电脑进行全面扫描,查杀潜在的病毒。请确保使用正版、最新版本的杀毒软件,并及时更新病毒库。
修复损坏的用户配置文件
损坏的用户配置文件可能导致文件夹无法打开。我们可以通过创建一个新的用户账户来解决这个问题。打开“控制面板”,选择“用户账户”,点击“管理用户账户”,然后选择“创建新账户”。在新账户中,看看是否可以正常打开文件夹。
运行系统文件检查工具
运行系统文件检查工具可以修复一些系统文件的错误和损坏。打开命令提示符(以管理员身份运行),输入“sfc/scannow”并按下回车键,等待扫描和修复完成。

清理磁盘空间
磁盘空间不足也可能导致文件夹无法打开。我们可以通过定期清理磁盘空间来解决这个问题。打开“计算机”,右键点击需要清理的磁盘,选择“属性”,在“常规”选项卡中点击“磁盘清理”,选择需要清理的文件类型并进行清理。
检查硬盘错误
硬盘错误可能导致文件夹无法打开。我们可以通过运行磁盘错误检查工具来解决这个问题。打开“计算机”,右键点击需要检查错误的磁盘,选择“属性”,在“工具”选项卡中点击“检查”,按照指示进行修复。
重建索引
索引损坏也可能导致文件夹无法打开。我们可以重建索引来解决这个问题。打开“控制面板”,选择“索引选项”,点击“高级”,在“重建索引”部分点击“重建”,等待重建完成后尝试打开文件夹。
恢复系统到之前的状态
如果以上方法都无法解决问题,我们可以尝试将系统恢复到之前的状态。打开“控制面板”,选择“系统和安全”,点击“系统”,选择“系统保护”,点击“系统还原”,按照指示选择恢复点并进行系统还原。
备份重要数据并重装系统
如果以上方法仍然无法解决问题,我们可以备份重要数据,然后重新安装操作系统。这是一种比较极端的解决方法,但可以解决大部分问题。
当电脑桌面上所有文件夹无法打开时,我们可以通过检查是否被隐藏、修复系统文件错误、检查病毒感染、修复损坏的用户配置文件等方法来解决问题。如果这些方法无效,我们可以尝试运行系统文件检查工具、清理磁盘空间、检查硬盘错误、重建索引等。如果问题依然存在,可以考虑恢复系统到之前的状态或重新安装系统。
