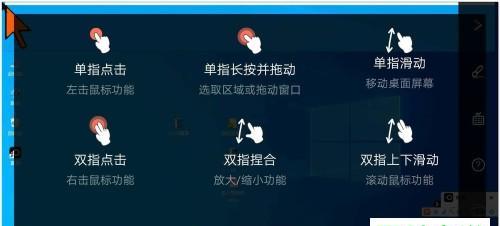随着科技的不断发展,越来越多的人开始需要录制电脑屏幕来进行教学、演示、游戏攻略等活动。本文将介绍如何轻松地录制电脑屏幕,并提供一些实用的技巧和工具。
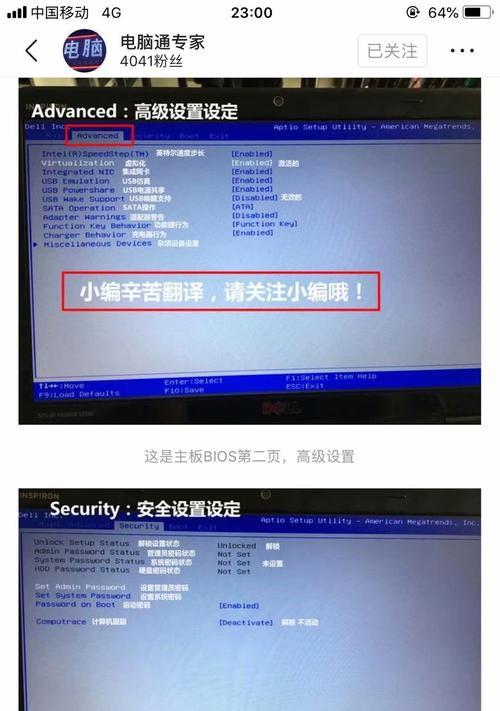
1.选择适合的屏幕录制工具

2.安装并打开屏幕录制软件
3.调整录制参数,如分辨率和帧率
4.选择录制区域,全屏或自定义
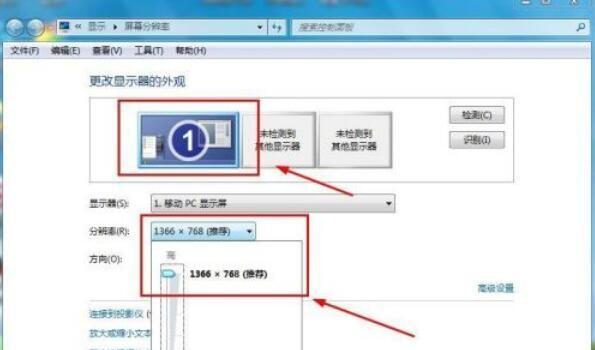
5.配置音频设置,录制系统声音或麦克风音频
6.设置录制快捷键,方便操作
7.开始录制电脑屏幕,掌握好时机
8.使用鼠标高亮工具,突出重点内容
9.添加语音解说,增强视频效果
10.在录制过程中进行暂停和继续操作
11.涉及敏感信息时注意隐私保护
12.结束录制并保存视频文件
13.使用视频编辑软件进行后期处理
14.导出录制好的视频文件,选择合适的格式和分辨率
15.分享或上传录制好的视频,展示你的成果
1.选择适合的屏幕录制工具:根据个人需求和使用习惯,选择一款适合的屏幕录制软件是关键。市面上有很多免费或付费的屏幕录制工具可供选择,如OBSStudio、Bandicam等。
2.安装并打开屏幕录制软件:下载并安装选定的屏幕录制软件,然后打开软件,进入录制准备阶段。
3.调整录制参数,如分辨率和帧率:在屏幕录制软件的设置选项中,调整录制参数以满足个人需求,例如分辨率和帧率。
4.选择录制区域,全屏或自定义:根据需要选择录制的屏幕区域,可以选择全屏录制或自定义录制区域,只录制特定部分。
5.配置音频设置,录制系统声音或麦克风音频:根据需求选择是否录制系统声音或麦克风音频。如果需要录制语音解说或讲解,可以打开麦克风录制。
6.设置录制快捷键,方便操作:大多数屏幕录制软件都提供了设置录制快捷键的选项,可以根据个人习惯设置快捷键,方便开始、暂停或停止录制。
7.开始录制电脑屏幕,掌握好时机:点击录制按钮或使用设定的快捷键开始录制,掌握好合适的时机开始录制,确保不会错过关键内容。
8.使用鼠标高亮工具,突出重点在录制过程中,可以使用鼠标高亮工具来突出显示重点内容,更好地引导观众关注。
9.添加语音解说,增强视频效果:如果需要对录制内容进行解说或讲解,可以使用麦克风录制语音,增加视频的可理解性和吸引力。
10.在录制过程中进行暂停和继续操作:如果录制过程中需要暂停,可以使用快捷键进行暂停操作,并在合适的时候继续录制,避免不必要的片段。
11.涉及敏感信息时注意隐私保护:在录制过程中,要注意保护个人或敏感信息的隐私安全,避免将其显示在视频中。
12.结束录制并保存视频文件:当录制完成后,点击停止按钮或使用快捷键停止录制,然后保存视频文件。
13.使用视频编辑软件进行后期处理:如果需要对录制好的视频进行剪辑、添加字幕、调整音频等操作,可以使用专业的视频编辑软件进行后期处理。
14.导出录制好的视频文件,选择合适的格式和分辨率:在导出视频时,根据需求选择合适的视频格式和分辨率,以便在不同设备上播放和分享。
15.分享或上传录制好的视频,展示你的成果:可以将录制好的视频分享给朋友、同事或上传到在线平台,展示你的成果和技术。
通过本文介绍的步骤和技巧,我们可以轻松地录制电脑屏幕,并根据个人需求进行后期处理和分享。希望这些内容对于想要录制电脑屏幕的人们有所帮助。