有时候会遇到分辨率被锁定的问题,这给用户的使用体验带来了一定的困扰,在使用Windows10操作系统时。帮助用户更好地调整显示效果,本文将介绍如何解决Win10分辨率被锁定的问题,以及调节分辨率的关键技巧和步骤。
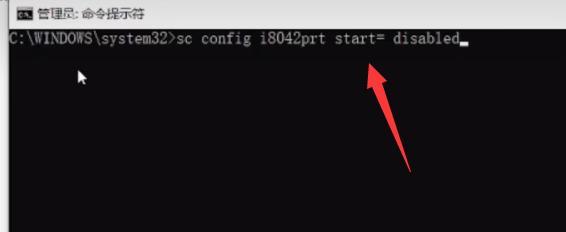
检查显示设置
1.检查显示器连接:尝试重新插拔连接线、确保显示器与电脑连接良好。
2.调整显示设置:进入“设置”->“系统”->“显示”并尝试将其调整到期望的大小,,选择合适的分辨率。
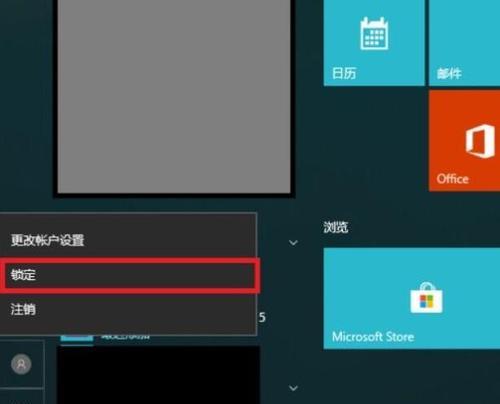
更新显卡驱动程序
1.打开设备管理器:选择,右键点击开始菜单“设备管理器”。
2.展开显示适配器:找到并展开“显示适配器”选项。
3.更新驱动程序:选择,右键点击显示适配器“更新驱动程序”选择自动搜索更新,。
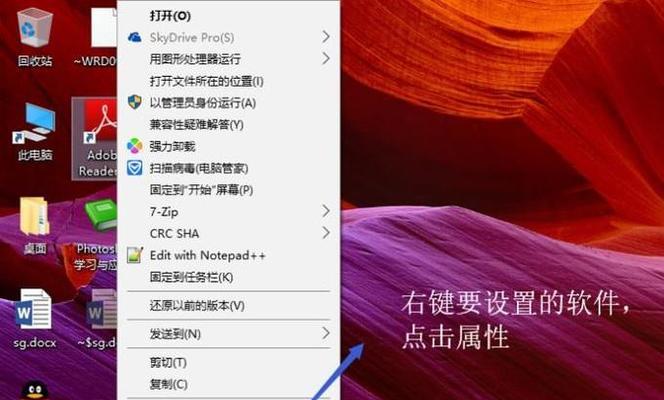
使用显卡控制面板调节分辨率
1.打开显卡控制面板:选择相应的显卡控制面板,在桌面右键点击。
2.找到分辨率选项:在控制面板中找到“分辨率”或类似选项。
3.调节分辨率:并点击,选择合适的分辨率“应用”保存设置。
运行分辨率修复工具
1.下载分辨率修复工具:下载并安装分辨率修复工具,前往官方网站或信任的软件下载站点。
2.运行修复工具:选择,打开修复工具“修复分辨率”按照提示操作,或类似选项。
检查显示器设置
1.进入显示器菜单:进入显示器设置、在显示器上找到菜单按键。
2.调整分辨率:保存设置,在显示器菜单中找到分辨率选项,选择合适的分辨率。
重置注册表设置
1.打开注册表编辑器:输入、按下Win+R组合键“regedit”并回车。
2.定位到注册表位置:依次展开"HKEY_CURRENT_CONFIG\Software\Microsoft\Windows\CurrentVersion\ControlPanel\Settings\ScreenResolution"。
3.删除键值:右键点击“ScreenResolution”选择、“删除”确认删除,。
重新安装显卡驱动程序
1.卸载显卡驱动程序:找到显示适配器,右键点击选择、打开设备管理器“卸载设备”。
2.重启电脑:重新启动电脑,卸载驱动后。
3.安装最新驱动程序:安装并重启电脑,从显卡厂商官网下载最新的驱动程序。
使用系统还原功能
1.打开系统还原:输入、按下Win+R组合键“rstrui”并回车。
2.选择还原点:并按照提示进行还原,选择一个之前系统正常的还原点。
检查硬件故障
1.更换连接线:检查是否有松动或损坏、尝试使用其他连接线连接显示器和电脑。
2.更换显示器:观察是否仍然出现分辨率被锁定的问题,将显示器连接至其他电脑。
联系技术支持
建议联系相应硬件或软件的技术支持团队,如果以上方法无法解决问题、获取进一步的帮助和指导。
可以有效解决Win10分辨率被锁定的问题、通过本文介绍的方法。以达到更好的显示效果,用户可以根据具体情况选择合适的方法进行调节。以获得更准确的解决方案,如果问题依然存在,建议及时寻求专业技术支持。
