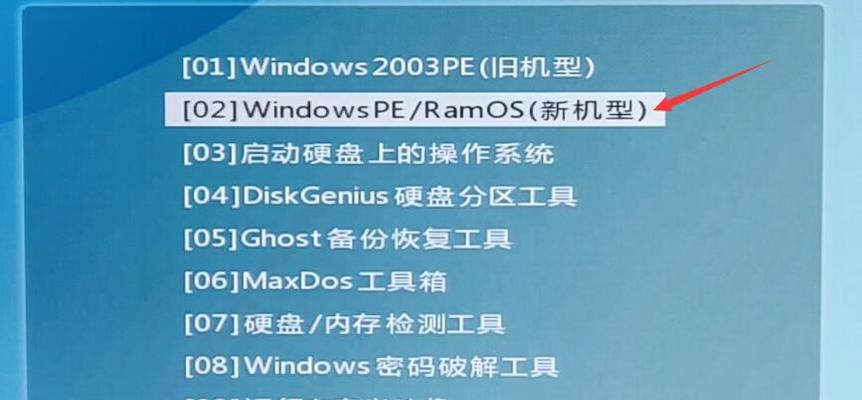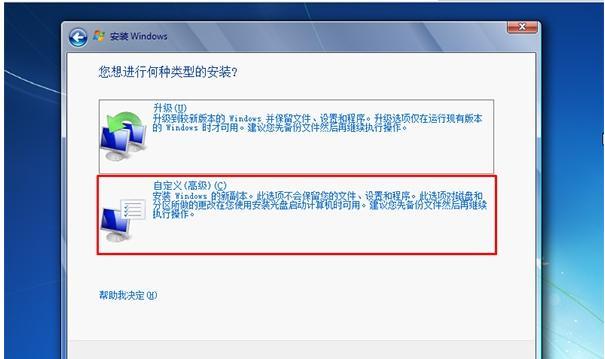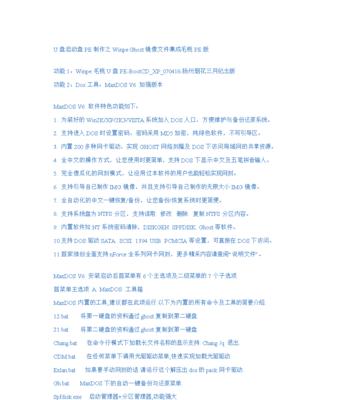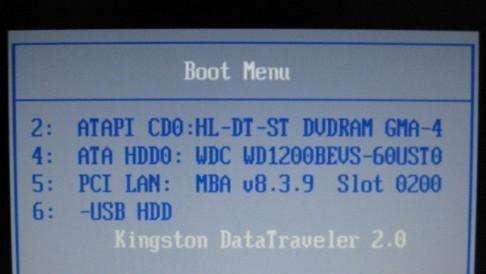在电脑故障或需要进行系统维护时,使用PE(PreinstallationEnvironment)系统能够提供一个稳定和独立的工作环境。而U盘启动盘则是进入PE系统的有效方式之一。本文将详细介绍如何制作U盘启动盘以及进入PE系统的步骤和注意事项。
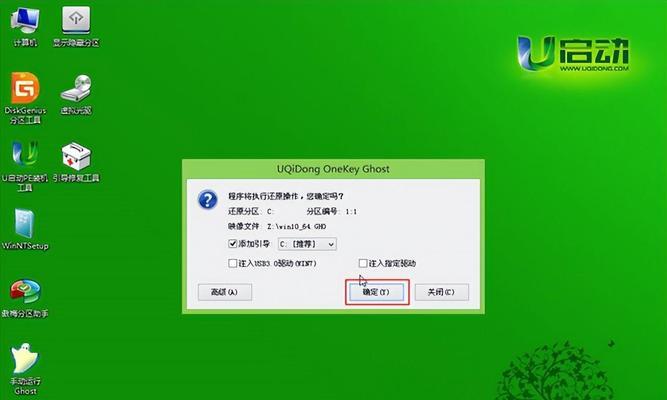
一:准备工作
在使用U盘制作启动盘之前,首先需要准备一个容量适中的U盘,并确保其中的数据已经备份或转移至其他设备。
二:下载PE系统镜像文件
在制作U盘启动盘之前,需要从官方或可靠的下载站点上获取PE系统的镜像文件,确保文件完整且无病毒。
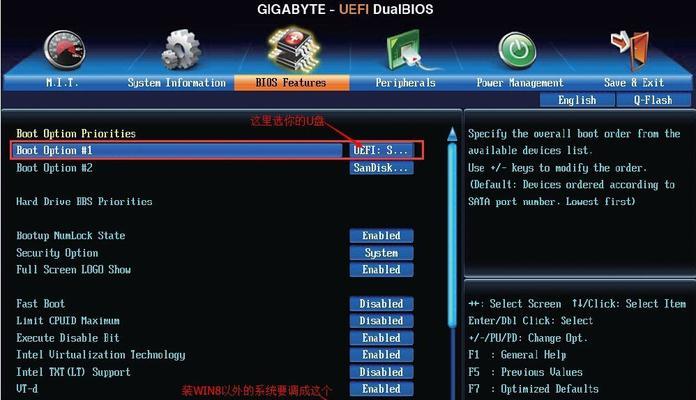
三:获取U盘制作工具
为了将PE系统镜像文件成功写入U盘中,需要下载并安装一个专业的U盘制作工具,例如Rufus、UltraISO等。
四:插入U盘并打开制作工具
将准备好的U盘插入电脑,并打开已安装的U盘制作工具。
五:选择PE系统镜像文件
在U盘制作工具中,通过浏览功能选择之前下载的PE系统镜像文件,并确保选择正确的文件路径。
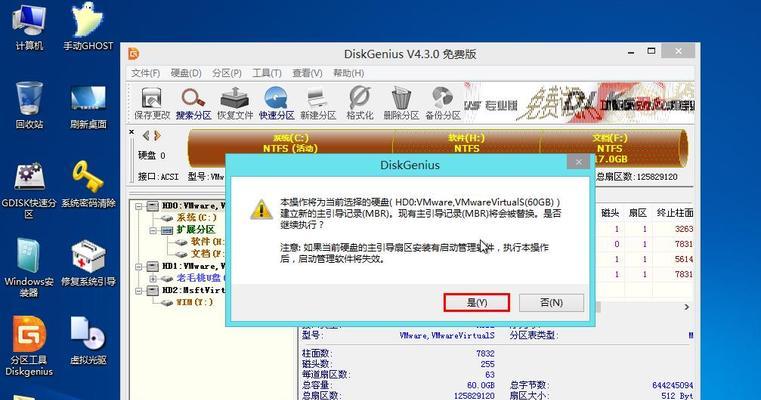
六:设置U盘启动模式
在制作工具中,找到相关设置选项,并选择“以U盘启动”模式,以便在制作完成后能够进入PE系统。
七:开始制作U盘启动盘
点击制作按钮,开始将PE系统镜像文件写入U盘中。这个过程可能需要一些时间,请耐心等待。
八:制作完成
当制作工具显示制作完成的提示时,即可安全退出制作工具,并将U盘从电脑中拔出。
九:重启电脑并进入BIOS设置
重新启动电脑,在开机画面出现时,按下相应的按键(通常是Del、F2等)进入BIOS设置界面。
十:设置U盘启动
在BIOS设置界面中,找到“Boot”或“启动顺序”等选项,并将U盘设为第一启动项。
十一:保存并退出BIOS设置
在设置完U盘启动后,保存修改并退出BIOS设置界面。电脑将会自动重启。
十二:进入PE系统
当电脑重新启动时,系统将会自动从U盘启动,进入PE系统。在PE系统中,可以进行各种系统维护和故障排除操作。
十三:注意事项
在进入PE系统后,务必谨慎操作,避免对硬盘和系统文件造成损坏。不要随意修改或删除PE系统中的文件,以免影响系统正常运行。
十四:退出PE系统
当完成需要的操作后,可以选择安全退出PE系统。在PE系统界面中,找到相应的选项并进行确认。
十五:
通过制作U盘启动盘并进入PE系统,我们能够在电脑故障或维护时提供一个便捷和高效的工作环境。然而,在操作过程中需要注意相关步骤和注意事项,以确保系统和数据的安全。