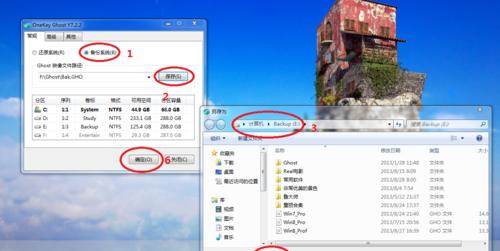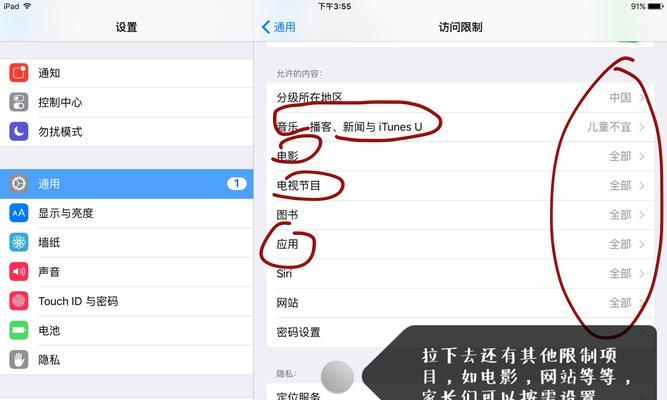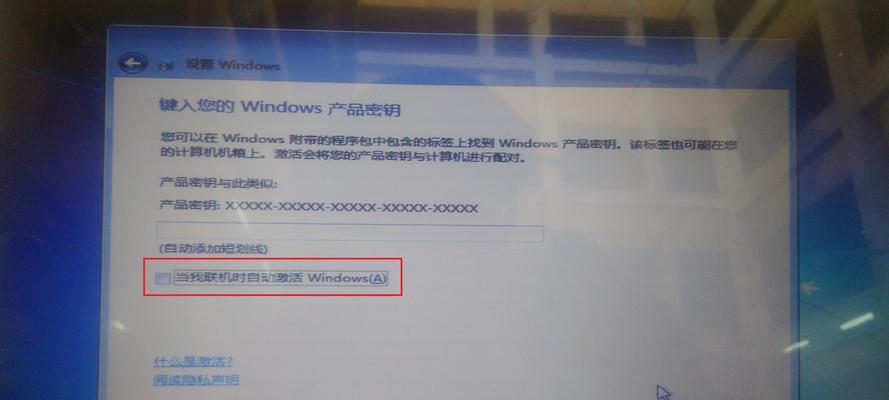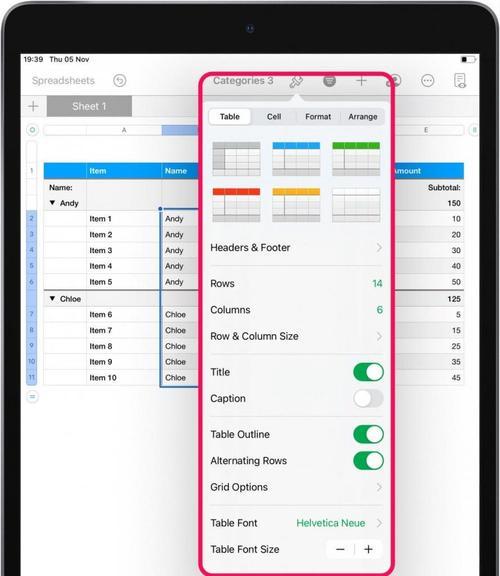截屏已经成为我们日常使用电脑的一个常见操作,随着技术的发展。还是记录问题并寻求帮助,截屏都是一个非常有用的工具,分享有趣内容、无论是需要保存重要信息。让您轻松掌握这一技巧、本文将介绍如何在笔记本电脑上最简单地进行截屏。
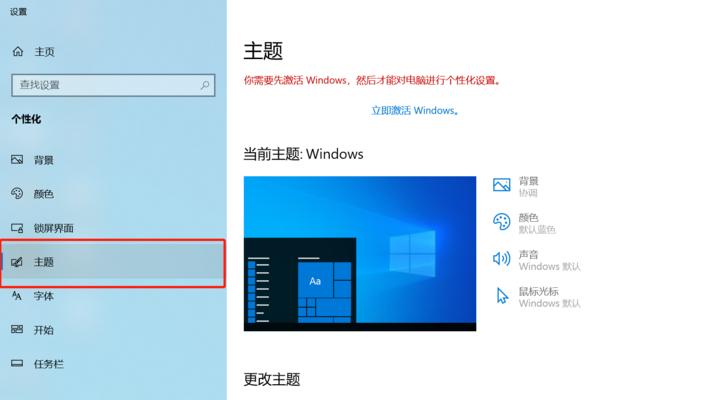
使用快捷键进行全屏截图
按下键盘上的“PrintScreen”或“PrtScn”键可以快速将当前屏幕的内容截图到剪贴板。按下Ctrl+V粘贴并保存截图,Word文档等应用程序,您可以打开绘图工具。
利用Windows自带的截图工具
Windows系统提供了一个便捷的截图工具——“剪贴板查看器”。并将截图保存或复制到剪贴板、然后选择所需的截图区域,按下Win+Shift+S快捷键即可启动该工具。
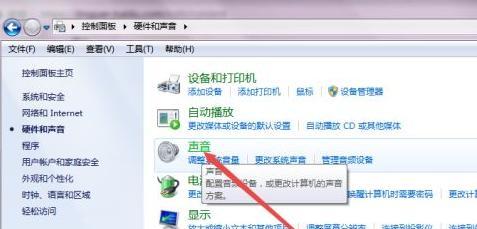
使用第三方截图工具
还有许多第三方软件可以帮助您更方便地进行截屏操作,除了系统自带的工具,例如SnippingTool,Greenshot等。添加标注等,这些工具通常提供更多的截图选项,例如选择特定区域。
截取活动窗口的截图
可以使用Alt+PrintScreen快捷键,如果您只想截取当前活动窗口的内容。系统将只捕捉当前活动窗口的图像,按下该组合键后。
截取特定区域的截图
有时候,您可能只需要截取屏幕上的某个特定区域。可以使用SnippingTool或其他第三方软件来实现这一目标。并进行截图操作,这些工具允许您拖动鼠标选择所需区域。
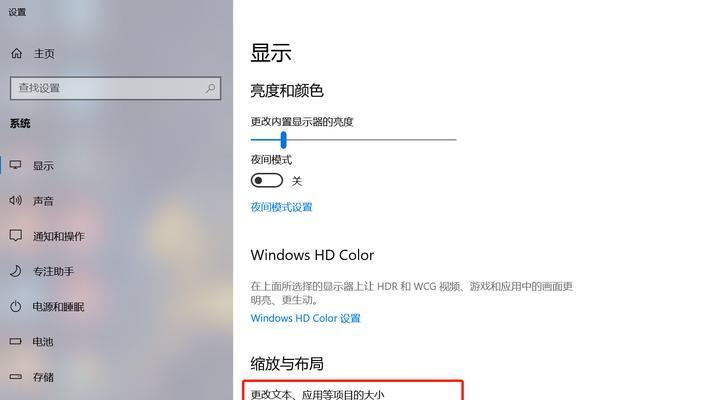
使用快速截图工具栏
您可以通过按下相应的Fn功能键和特定的F键来激活它、一些笔记本电脑配备了专门的快速截图工具栏。您就能够在不启动其他应用程序的情况下,直接进行截屏操作、这样一来。
利用屏幕录制软件进行截屏
如CamtasiaStudio,一些屏幕录制软件,不仅可以录制屏幕活动,还可以截取静态截图,OBSStudio等。并保存为图片文件,您可以使用这些软件来更灵活地进行截屏操作。
通过云服务截图
也提供了截图的功能,GoogleDrive等,如OneDrive、一些云服务提供商。并自动将截图上传到云端,方便随时访问和分享,您可以使用相关的截图工具进行截屏。
在网页上进行截屏
Firefox等、有些网页浏览器,提供了截屏的扩展程序或插件,如Chrome。并通过浏览器直接截取网页上的内容、您可以安装这些扩展程序。
利用笔记本电脑触摸屏进行截屏
并保存截图,如果您的笔记本电脑配备了触摸屏,您可以直接使用手指或触控笔在屏幕上划定所需的截图区域。
设置快捷键
某些截图工具允许用户自定义快捷键。使得进行截屏操作更加方便快捷,您可以根据自己的习惯设置快捷键。
调整截图格式和质量
您可以调整截图的格式和质量,在一些截图工具中。并减少存储空间的占用,选择合适的格式和质量可以确保截图文件大小合理。
添加标注和文字
添加文字或绘制图形、一些截图工具允许您在截图上进行标注。这些功能可以帮助您更直观地表达自己的意思。
使用快速编辑工具
截屏后,对比度等,调整亮度、例如裁剪,您可能需要对截图进行一些基本的编辑操作。使用快速编辑工具可以使这些操作更加简便。
保存和管理截屏文件
您需要注意保存和管理截屏文件、在进行截屏操作时。将截屏文件整理好,建议您在合适的位置创建一个专门的文件夹,方便查找和使用。
还是更复杂的特定区域截图,都可以通过上述方法轻松实现、无论是简单的全屏截图。可以使截屏操作更加简单,选择适合自己的工具和技巧、。您将能够更好地利用笔记本电脑进行截屏、提高工作效率和日常使用体验、掌握这些方法后。