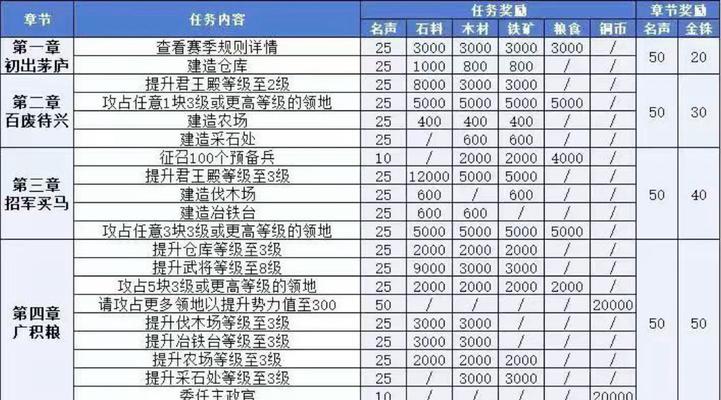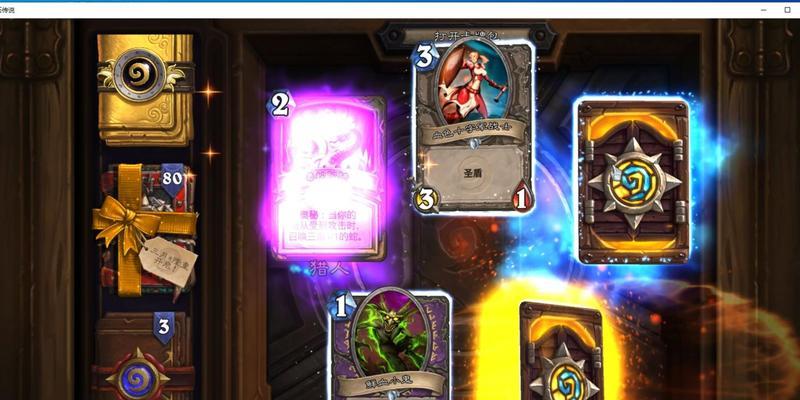越来越多的人选择AirPods作为他们的耳机,随着无线耳机的普及。但很多人也想将它们连接到Windows电脑上,虽然AirPods最初是为苹果设备设计的。使您能够在使用电脑时享受到无线音乐和通话的便利,我们将介绍如何将AirPods与Windows电脑无缝连接、在本文中。
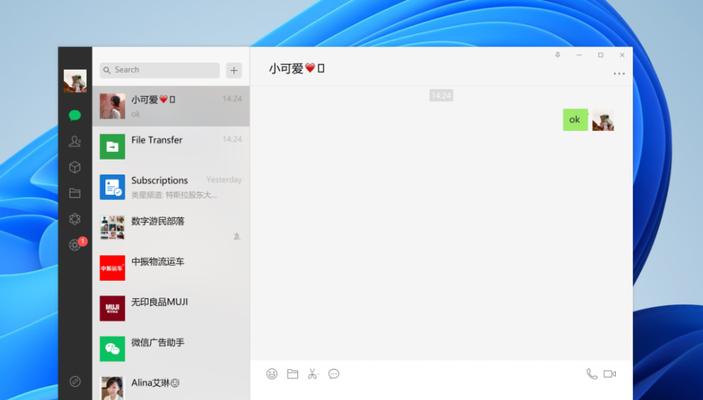
1.确保Windows电脑具备蓝牙功能
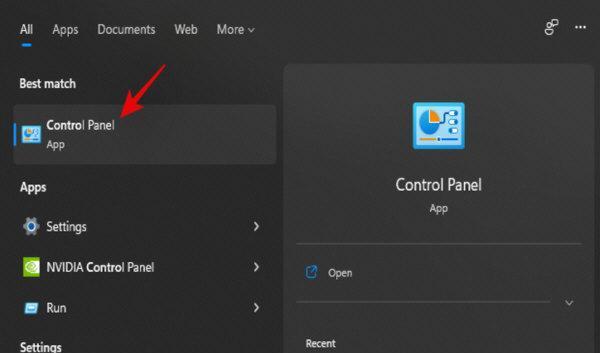
请确保您的电脑具备蓝牙功能,否则您将无法实现无线连接,在首次尝试将AirPods与Windows电脑连接之前。
2.打开AirPods的充电盒
请打开AirPods的充电盒,并确保充电盒中已经插入了至少一颗充满电的AirPods,在开始连接AirPods之前。
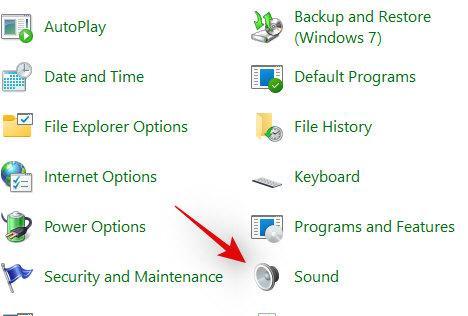
3.在Windows电脑上打开设置
点击开始菜单,选择、在Windows电脑上“设置”以打开设置窗口,图标。
4.进入“设备”选项
点击,在设置窗口中“设备”以打开设备设置菜单、选项。
5.点击“蓝牙和其他设备”
点击,在设备设置菜单中“蓝牙和其他设备”以进入蓝牙设置界面、选项。
6.打开蓝牙功能
确保蓝牙功能已经打开、在蓝牙设置界面中。请点击相应的开关按钮以启用它、如果蓝牙功能未打开。
7.打开AirPods的充电盒盖子
并将其靠近您的Windows电脑,以便进行配对,确保AirPods的充电盒盖子处于打开状态。
8.在Windows电脑上点击“添加蓝牙或其他设备”
点击,在蓝牙设置界面中“添加蓝牙或其他设备”以开始搜索附近的设备,选项。
9.选择AirPods进行配对
选择您的AirPods名称,以开始与其进行配对,在搜索到的设备列表中。
10.等待连接完成
请耐心等待一段时间、在配对过程中,直到Windows电脑成功连接到您的AirPods。
11.检查连接状态
您可以在设备设置菜单中看到AirPods的连接状态,确保Windows电脑成功连接到AirPods后。
12.调整AirPods的音频设置
声道平衡等、包括音量,在设备设置菜单中、您可以调整AirPods的音频设置。
13.测试音频输出
确保Windows电脑通过AirPods正常输出音频,播放一段音乐或视频。
14.尝试通话功能
测试AirPods的麦克风和通话质量,使用通话软件或服务。
15.解除连接或重新连接
或者遇到连接问题,如果您需要与其他设备连接AirPods、您可以在设备设置菜单中解除连接或重新连接您的AirPods。
您可以轻松将AirPods连接到Windows电脑,通过以上简明步骤。AirPods都将为您提供出色的无线体验,无论是享受音乐还是进行通话。让您的工作和娱乐更加便利和、尝试将AirPods与Windows电脑连接。