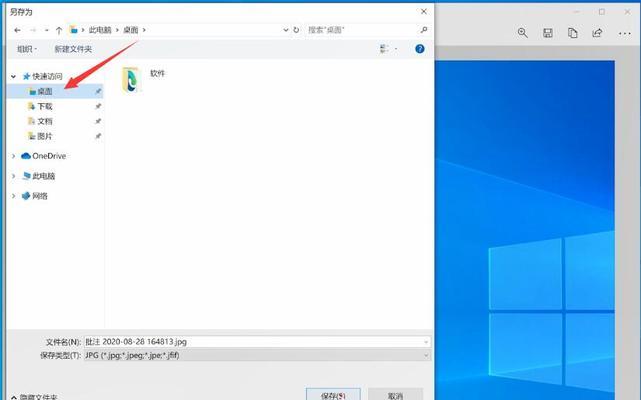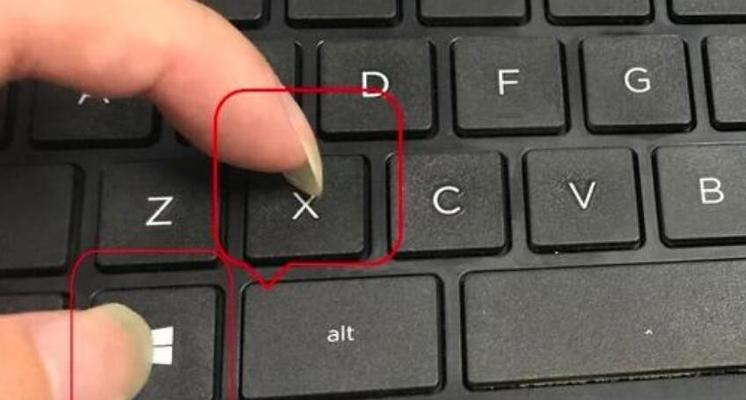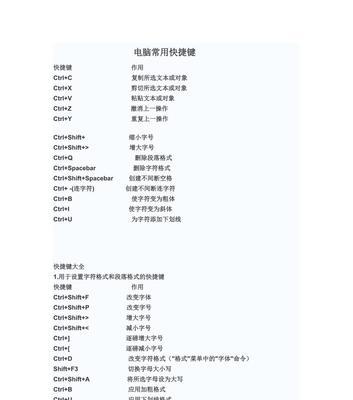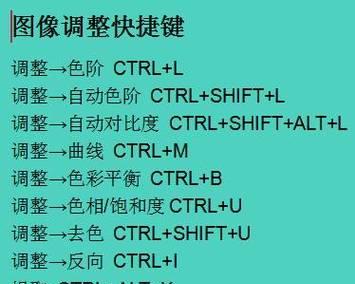它可以帮助我们快速捕捉屏幕上的信息,并方便地与他人分享、电脑截图是我们在处理各种工作任务时常常需要用到的功能。则可以大大提升我们的工作效率,而掌握一些电脑截图的快捷键。帮助大家更加地进行截图操作、本文将为大家介绍一些常用的电脑截图快捷键。

一、全屏截图
1.可以使用快捷键"Win+PrintScreen"来进行全屏截图,使用Windows系统的用户。该截图会直接保存到计算机中的“图片”文件夹内。
二、活动窗口截图
2.可以使用快捷键"Alt+PrintScreen"来进行活动窗口截图,使用Windows系统的用户。需要通过粘贴操作将其粘贴到其他应用程序中、该截图会将当前活动窗口的内容保存到剪贴板中。
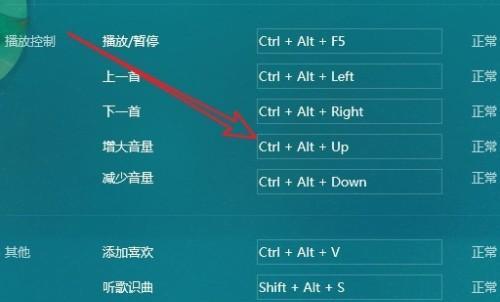
三、自定义区域截图
3.可以使用快捷键"Win+Shift+S"来进行自定义区域截图,使用Windows系统的用户。然后鼠标变为十字形、该快捷键会将屏幕变暗,可以通过拖动鼠标选择截图区域。截图内容会被自动保存到剪贴板中,截图后。
四、当前窗口截图
4.可以使用快捷键"Command+Shift+4+Space"来进行当前窗口截图、使用Mac系统的用户。点击要截图的窗口即可完成截图,该快捷键会将鼠标变为相机形状。
五、网页截图
5.然后点击工具栏上的相机图标、使用浏览器时,可以使用快捷键"Ctrl+Shift+I"打开开发者工具,即可进行网页截图。

六、滚动截图
6.可以进行滚动截图、使用特定的截图工具,如Snagit等。截取整个页面的截图、并按照提示完成滚动操作,使用滚动截图功能后,可以在需要滚动的页面上点击开始捕捉按钮。
七、延时截图
7.可以进行延时截图,使用特定的截图工具,如SnippingTool等。然后在设定的延时时间内调整截图区域或操作页面,点击开始捕捉按钮,在设置中选择延时功能后,等待延时结束后即可完成截图。
八、截图编辑
8.可以进行截图编辑、如Snagit等,使用特定的截图工具。如添加文字、形状,箭头,截图工具提供了一系列的编辑功能,使截图更加丰富和直观,马赛克等。
九、截图保存位置
9.可以在设置中自定义截图保存的位置、使用特定的截图工具。或直接保存到剪贴板、可以选择将截图保存到特定的文件夹中。
十、截图格式选择
10.可以在设置中选择截图的保存格式,使用特定的截图工具。GIF等、JPEG、可以根据实际需求选择合适的格式,常见的格式包括PNG。
十一、快捷键自定义
11.使截图操作更加方便,部分截图工具支持快捷键自定义功能,可以根据个人喜好或习惯进行快捷键的设置。
十二、多屏幕截图
12.可以使用特定的截图工具进行多屏幕截图,使用多显示器时。可以方便地进行多屏幕截图,通过选择要截取的屏幕或显示器。
十三、截图分享
13.方便与他人共享截图内容,聊天工具等平台、邮件,截图工具通常提供了方便快捷的分享功能、可以直接将截图分享到社交媒体。
十四、截图撤销
14.可以进行撤销操作、使用特定的截图工具。可以通过快捷键或按钮进行撤销操作、在截图后,如果发现需要重新截图或取消操作。
十五、截图历史记录
15.可以查看截图历史记录,使用特定的截图工具。方便用户查找和管理之前的截图,截图工具会自动保存截图历史。
在处理各种任务时更加方便快捷,掌握电脑截图的快捷键可以极大地提高工作效率。并能够灵活运用这些快捷键进行截图操作,相信读者已经对电脑截图有了更深入的了解,通过本文介绍的常用电脑截图快捷键。都可以通过相应的快捷键来完成,无论是全屏截图,活动窗口截图还是自定义区域截图。借助特定的截图工具、同时,如滚动截图,延时截图,截图编辑等,还可以进行更多高级的截图功能。提高工作效率、在日常工作中,更好地完成任务,我们可以根据实际需要选择合适的截图方式和工具。