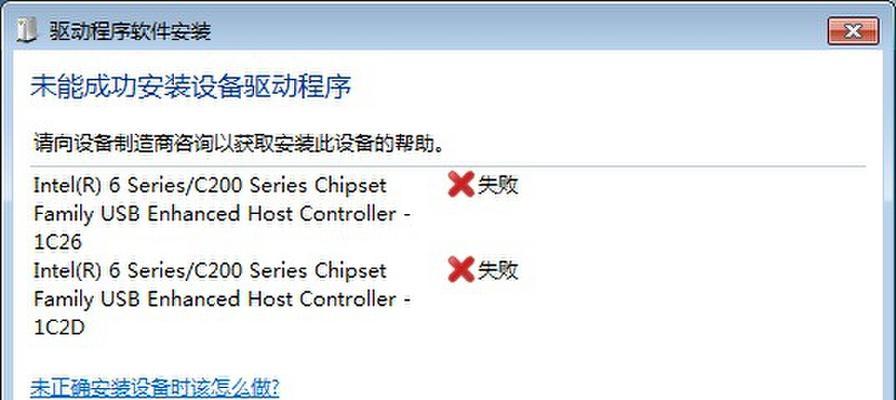在使用WPS编写Word文档时,经常会遇到一些无用的空白页,这些空白页不仅浪费了纸张和打印成本,还影响了文档的整洁程度。那么如何利用WPS轻松删除这些空白页呢?本文将详细介绍WPS中删除Word文档空白页的方法和技巧。
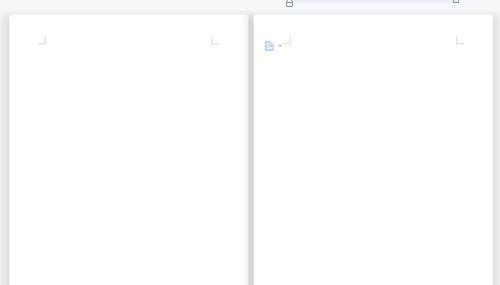
一、调整页面边距
通过调整页面边距来消除不必要的空白页,可以在“页面布局”选项卡中找到“边距”选项,根据实际需要调整边距大小,以尽量减少多余的空白页。
二、删除空白页方法一:Ctrl+Enter快捷键
按住“Ctrl”键,并连续按下“Enter”键,直到光标位于无用的空白页末尾,再按下“Delete”键,即可快速删除空白页。

三、删除空白页方法二:使用标记
选择“开始”选项卡中的“标记”按钮,可以显示文档中的换行符和分页符等标记,找到空白页对应的标记并删除,即可删除空白页。
四、删除空白页方法三:使用查找和替换功能
通过使用“查找和替换”功能,找到并替换多余的换行符或分页符,从而删除空白页。在“开始”选项卡中点击“替换”,输入“^l”查找所有换行符,并将其替换为空。
五、删除空白页方法四:删除多余的空白字符
在文档中可能存在一些无意义的空格或制表符,这些字符也会导致生成空白页。通过使用“替换”功能,将这些空白字符替换为空即可删除多余的空白页。

六、删除空白页方法五:设置页面分隔符
在需要删除的空白页前后插入页面分隔符,然后选择该分隔符并按下“Delete”键,即可轻松删除空白页。
七、删除空白页方法六:调整行间距
通过调整文本的行间距来减少空白页数量,可以在“”选项卡中找到“行间距”选项,设置为单倍行距或适当调整行距值。
八、删除空白页方法七:删除分页符
使用“标记”功能找到分页符并删除,这样可以消除由于分页符而产生的空白页。
九、删除空白页方法八:使用尾注功能
通过在文档末尾插入一个尾注,然后删除尾注,可以清除最后一页的空白页。
十、删除空白页方法九:调整文本框边距
如果文档中有使用文本框,可以通过调整文本框边距的方式来消除不必要的空白页。
十一、删除空白页方法十:使用分节符
通过在需要删除的空白页前后插入分节符,并设置分节符属性为“连续”,再选择该分节符并按下“Delete”键,即可删除空白页。
十二、删除空白页方法十一:使用宏命令
利用WPS的宏命令功能,可以录制删除空白页的一系列操作,并保存为宏,以便在以后的使用中快速执行删除操作。
十三、删除空白页方法十二:调整页面大小
通过调整页面大小来改变文档的布局,以减少不必要的空白页。可以选择“页面布局”选项卡中的“页面大小”选项,根据实际需要设置页面大小。
十四、删除空白页方法十三:调整字体和字号
通过调整文本的字体和字号大小,可以减少文本所占空间,从而减少空白页的数量。
十五、删除空白页方法十四:删除不必要的内容
通过删除文档中无用的内容,如空行、无效图片等,可以减少空白页的出现。
利用WPS中的多种方法和技巧,我们可以轻松删除Word文档中的空白页,使文档更加整洁。无论是通过调整页面边距、删除换行符和分页符、使用标记等方法,都能帮助我们快速删除空白页,提高文档质量和可读性。在以后的使用中,我们可以根据实际需要选择合适的方法来删除空白页,使文档更加精美和专业。