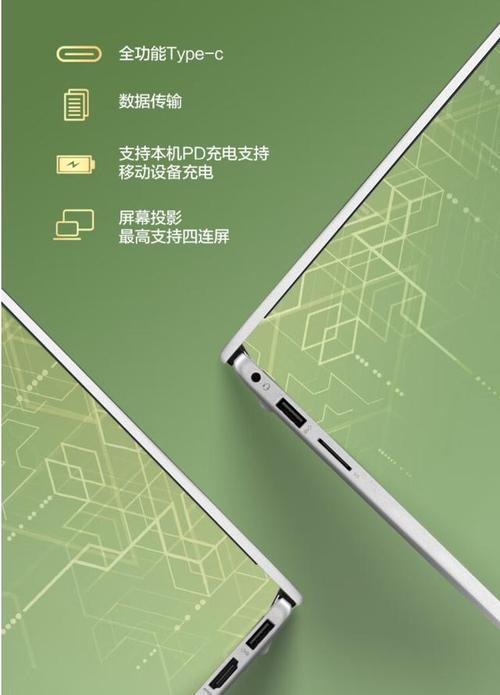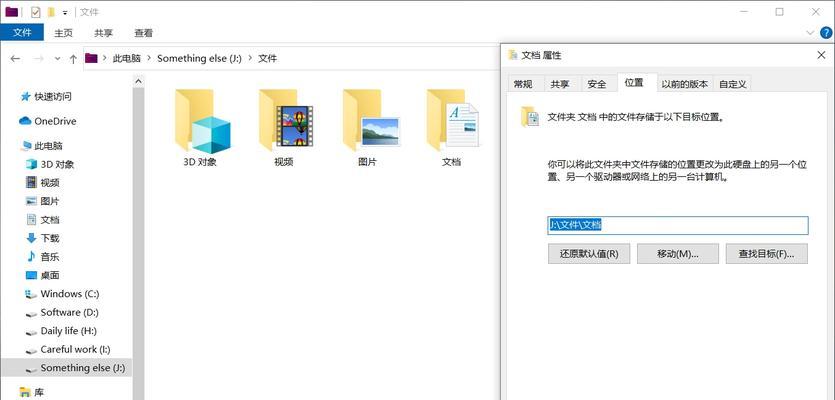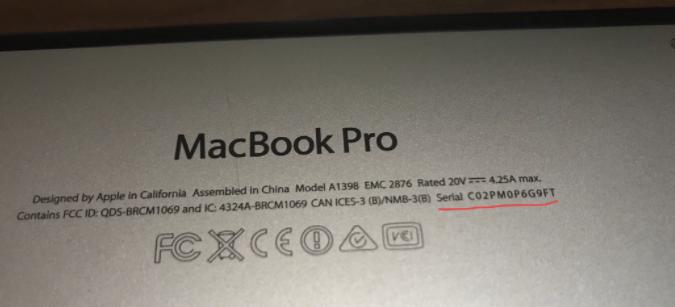无线网络已经成为我们生活中不可或缺的一部分,在现代社会中。有时我们可能会遇到没有WiFi热点的情况、这时候将笔记本设置为WiFi热点就能帮助我们解决问题、然而。方便我们在任何地方使用无线网络,本文将详细介绍如何将笔记本设置为WiFi热点。
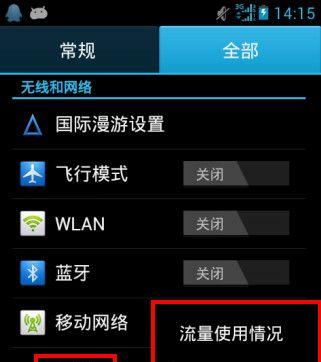
一、确定笔记本具备WiFi热点功能
二、打开笔记本的网络共享设置
三、选择要共享的网络连接
四、设置WiFi热点的名称和密码
五、启用WiFi热点功能
六、连接其他设备到笔记本的WiFi热点
七、使用笔记本作为WiFi热点的注意事项
八、解决笔记本无法设置为WiFi热点的问题
九、使用其他软件设置笔记本为WiFi热点
十、优化笔记本作为WiFi热点的性能
十一、通过命令行设置笔记本为WiFi热点
十二、将笔记本设置为WiFi热点对电脑性能的影响
十三、将笔记本设置为WiFi热点的实际应用场景
十四、将笔记本设置为WiFi热点的优点和缺点
十五、未来笔记本WiFi热点发展趋势展望
段:你需要确认你的笔记本具备这个功能,要将笔记本设置为WiFi热点。只需要简单设置即可使用,大部分现代笔记本都内置了这一功能。可以在控制面板的网络和Internet选项中查找相关设置、如果你不确定。
第二段:打开笔记本的网络共享设置。找到、在控制面板的网络和Internet选项中“网络和共享中心”。你可以看到,在这个界面中“更改适配器设置”点击它就能打开网络连接列表,选项。

第三段:选择要共享的网络连接。右键点击它并选择,在网络连接列表中,找到你想要共享的网络连接(通常是以太网连接或无线网络连接)“属性”。点击,在属性窗口中“共享”并勾选,选项卡“允许其他网络用户通过此计算机的Internet连接来连接”。
第四段:设置WiFi热点的名称和密码。在共享选项卡下方有一个“家庭组或工作网络”选择,框,点击它“无线网络连接”。在“无线网络连接属性”设置热点的名称和密码,并确认保存设置,窗口中。
第五段:启用WiFi热点功能。回到“网络和共享中心”点击左侧的,“更改适配器设置”右键点击并选择,,找到你刚才设置的无线网络连接“启用”。你的笔记本已经成为一个WiFi热点、此时。
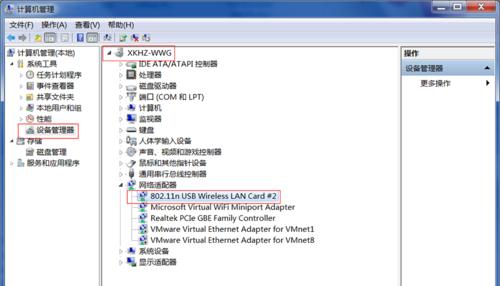
第六段:连接其他设备到笔记本的WiFi热点。找到你刚才设置的热点名称,在其他设备上打开WiFi设置,即可连接到笔记本的WiFi热点,输入密码。
第七段:使用笔记本作为WiFi热点的注意事项。要注意电池消耗和网络带宽的问题,使用笔记本作为WiFi热点时。可能会导致笔记本电池更快耗尽,同时也会影响到主机的网络速度,由于共享网络会占用一定的资源。
第八段:解决笔记本无法设置为WiFi热点的问题。检查网络连接设置,可以尝试更新无线网卡驱动程序,关闭防火墙等常见解决方法,如果你在设置过程中遇到问题。
第九段:使用其他软件设置笔记本为WiFi热点。还有许多第三方软件可以帮助你设置笔记本为WiFi热点,比如Connectify、VirtualRouter等,除了系统自带的功能外。
第十段:优化笔记本作为WiFi热点的性能。可以尝试调整无线网卡的设置,为了提高WiFi热点的性能、增强信号强度等,如更改频道。
第十一段:通过命令行设置笔记本为WiFi热点。适用于一些特殊场景,还可以通过命令行来设置笔记本为WiFi热点、除了图形界面的设置方式,这种方法更加灵活。
第十二段:将笔记本设置为WiFi热点对电脑性能的影响。使用时要注意及时关闭热点,共享网络会占用一定的计算资源,可能会导致笔记本变慢或发热增加。
第十三段:将笔记本设置为WiFi热点的实际应用场景。方便地使用无线网络,将笔记本设置为WiFi热点可以帮助我们在没有其他网络设备的情况下,适用于旅行,外出办公等情况。
第十四段:将笔记本设置为WiFi热点的优点和缺点。无需额外设备、设置笔记本为WiFi热点的优点是方便快捷;同时也有一定的安全风险,缺点是可能会影响到电脑性能。
第十五段:未来笔记本WiFi热点发展趋势展望。提供更多的便捷和安全保障、笔记本作为WiFi热点的功能将会更加成熟和智能化、随着技术的发展。
我们可以轻松地将笔记本设置为WiFi热点,随时随地畅享无线网络,通过本文的介绍。就能轻松解决、尽管设置过程中可能遇到一些问题、但只要按照步骤进行操作。让你在没有其他网络设备时也能方便地使用无线网络,希望本文能够帮助到需要的读者。