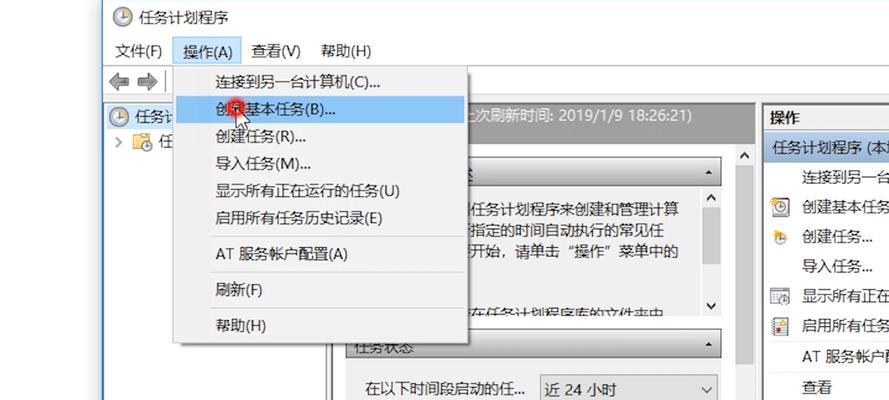我们经常会遇到需要长时间离开电脑却又不能一直开着的情况、随着人们对电脑的日常依赖程度越来越高。我们可以通过简单的设置来让电脑自动关机、避免长时间运行带来的问题,在Win7系统中。帮助你提升电脑使用体验、本文将介绍如何设置Win7电脑自动关机。
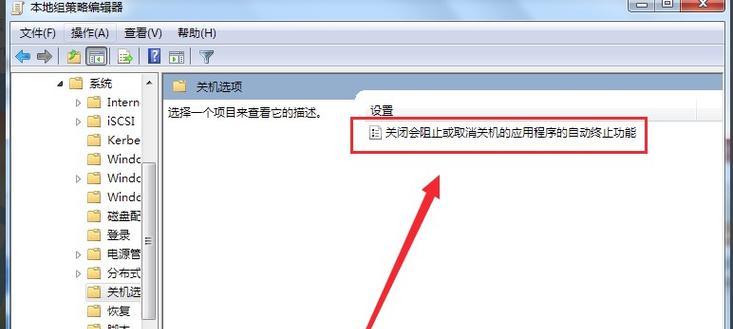
一、设置关机时间为主标题
1.1设置关机时间的步骤和方法
我们可以通过设置关机时间来实现自动关机的功能、在Win7系统中。具体步骤如下:
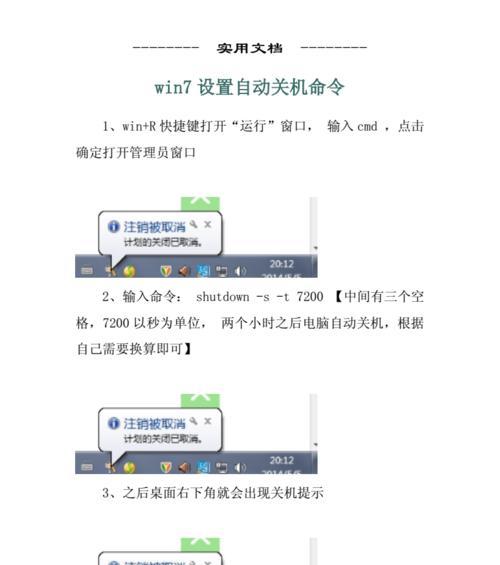
在搜索栏中输入、点击开始菜单“计划任务”并打开。
在计划任务窗口中点击“创建基本任务”并按照提示进行设置,选项。
在触发器选项中选择“每天”或“一次”并设置具体的关机时间、。
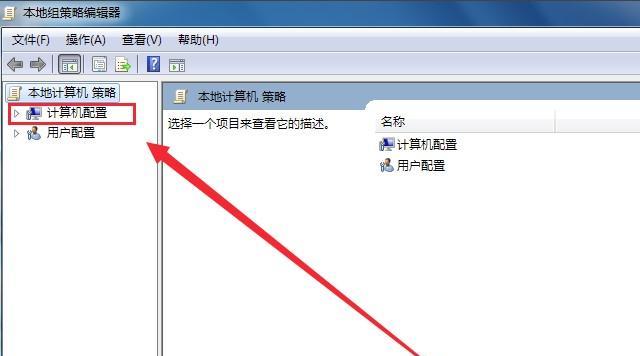
你就可以轻松设置Win7电脑的自动关机时间了、通过以上步骤。
二、设置关机条件为主标题
2.1设置关机条件的步骤和方法
我们还可以根据特定的条件来自动关机Win7电脑,除了设置关机时间外。具体步骤如下:
在,打开控制面板“系统和安全”选项下找到“电源选项”并点击。
在电源选项窗口中点击“更改计划设置”。
接下来,点击“更改高级电源设置”并找到“关机设置”。
你可以根据需要设置电脑的关机条件,在关机设置中,例如:当电脑长时间不使用等,当CPU处于空闲状态。
你可以根据自己的需求灵活设置Win7电脑的自动关机条件,通过以上步骤。
三、设置关机提醒为主标题
3.1设置关机提醒的步骤和方法
设置关机提醒可以避免因为电脑即将关机而导致的工作丢失、在自动关机功能中。具体步骤如下:
在、打开控制面板“系统和安全”选项下找到“电源选项”并点击。
在电源选项窗口中点击“更改计划设置”。
接下来,点击“更改高级电源设置”并找到“关机设置”。
确保及时保存工作、在关机设置中,你可以设置关机前的提醒时间。
避免因突然关机而导致的不必要损失,通过以上步骤,你可以设置Win7电脑的关机提醒。
四、设置关机延迟为主标题
4.1设置关机延迟的步骤和方法
有时候,这时设置关机延迟可以帮助我们完成临时任务,我们可能需要临时中断自动关机的过程。具体步骤如下:
输入、打开命令提示符窗口“shutdown-a”命令并回车。
在控制台中输入“shutdown-s-t秒数”命令并回车(其中“秒数”是你希望电脑延迟关机的时间)。
你可以轻松设置Win7电脑的关机延迟、完成临时任务后再进行自动关机,通过以上步骤。
五、设置关机模式为主标题
5.1设置关机模式的步骤和方法
Win7系统还提供了其他关机模式供我们选择,除了普通关机模式外。具体步骤如下:
在、打开控制面板“系统和安全”选项下找到“电源选项”并点击。
在电源选项窗口中点击“更改计划设置”。
接下来,点击“更改高级电源设置”并找到“关机设置”。
你可以选择关机模式,在关机设置中,例如:睡眠等,休眠、待机。
你可以根据需要灵活选择Win7电脑的关机模式、通过以上步骤,提高系统的能效和节能效果。
六、设置关机定时任务为主标题
6.1设置关机定时任务的步骤和方法
我们还可以通过设置关机定时任务来自动关机Win7电脑,除了通过计划任务设置关机时间外。具体步骤如下:
在左侧导航栏中点击,打开任务计划程序“创建基本任务”。
并选择任务触发器为、根据提示输入任务名称“每日”或“一次”。
接下来,在操作选项中选择“启动程序”并浏览到系统目录中的,“exe、shutdown”文件。
在参数中输入“-s-t秒数”“秒数”为你希望电脑延迟关机的时间。
你可以设置Win7电脑的关机定时任务,通过以上步骤、实现自动关机的功能。
七、设置关机快捷键为主标题
7.1设置关机快捷键的步骤和方法
我们还可以通过设置关机快捷键来实现一键关机的功能,在Win7系统中。具体步骤如下:
选择,点击桌面上空白处“新建”-“快捷方式”。
在弹出的快捷方式窗口中输入“exe,shutdown-s-t0”并点击“下一步”。
接下来,输入快捷方式的名称并点击“完成”。
并设置一个你喜欢的快捷键、将生成的关机快捷方式拖动到桌面上,例如:Ctrl+Alt+Delete。
实现一键关机的便捷操作,你可以设置Win7电脑的关机快捷键,通过以上步骤。
八、设置关机声音提示为主标题
8.1设置关机声音提示的步骤和方法
设置关机声音提示可以提醒我们及时保存工作并避免数据丢失,在自动关机功能中。具体步骤如下:
在,打开控制面板“硬件和声音”选项下找到“声音”并点击。
在声音窗口中选择“播放”选项卡。
接下来,找到“Windows关闭”在右侧勾选,选项“播放提示声音”并调整音量大小,。
确保及时保存工作并避免数据丢失,通过以上步骤,你可以设置Win7电脑的关机声音提示。
九、设置关机倒计时为主标题
9.1设置关机倒计时的步骤和方法
设置关机倒计时可以让我们掌握剩余时间并做好准备、在自动关机功能中。具体步骤如下:
在搜索栏中输入,点击开始菜单“cmd”并打开命令提示符窗口。
在控制台中输入“shutdown-s-t秒数”命令并回车(其中“秒数”是你希望电脑延迟关机的时间)。
接下来,通过输入“shutdown-a”命令取消关机倒计时。
合理安排时间并提醒自己及时保存工作,通过以上步骤,你可以设置Win7电脑的关机倒计时。
十、设置关机操作限制为主标题
10.1设置关机操作限制的步骤和方法
我们可以设置关机操作限制来保护电脑、为了防止未经许可的关机操作。具体步骤如下:
在、打开控制面板“系统和安全”选项下找到“用户账户”并点击。
在用户账户窗口中点击“更改账户类型”。
接下来,并点击、选择需要限制的用户账户“更改账户类型”。
在弹出的窗口中将账户类型更改为“标准用户”这样就可以限制其关机操作权限了,。
你可以设置Win7电脑的关机操作限制,保护电脑的安全和稳定性,通过以上步骤。
十一、设置关机任务日志为主标题
11.1设置关机任务日志的步骤和方法
我们可以设置关机任务日志来记录关机操作的详细信息,为了方便查询和管理关机任务。具体步骤如下:
在搜索栏中输入、点击开始菜单“事件查看器”并打开。
在事件查看器窗口中选择“Windows日志”-“系统”。
接下来,点击右侧窗口中的“操作”-“新建自定义视图”。
在弹出的窗口中选择“按关键字过滤”并在关键字中输入,“关机”然后点击、“确定”。
方便查询和管理关机操作的详细信息、通过以上步骤,你可以设置Win7电脑的关机任务日志。
十二、设置关机错误提示为主标题
12.1设置关机错误提示的步骤和方法
有时候,我们可以设置关机错误提示来帮助我们解决问题,在自动关机过程中可能会出现一些错误。具体步骤如下:
在、打开控制面板“系统和安全”选项下找到“问题报告与解决”并点击。
在问题报告与解决窗口中选择“更改设置”。
接下来,找到“通知我系统错误时”选择,选项“关机”并勾选“错误提示”。
提高系统的稳定性和可靠性,你可以设置Win7电脑的关机错误提示,通过以上步骤,及时发现和解决问题。
十三、设置关机任务管理为主标题
13.1设置关机任务管理的步骤和方法
我们可以通过任务管理器来管理关机任务,方便查看和结束正在运行的任务,在Win7系统中。具体步骤如下:
打开任务管理器,按下Ctrl+Shift+Esc组合键。
在任务管理器窗口中选择“进程”选项卡。
接下来,找到“进程”列表中的“exe,shutdown”右键点击并选择,“结束进程”。
结束正在运行的任务并提高系统的效率,通过以上步骤,你可以方便地管理Win7电脑的关机任务。
十四、设置关机电源保护为主标题
14.1设置关机电源保护的步骤和方法
我们可以设置关机电源保护来保护电脑硬件,并避免因长时间运行而产生的问题、在自动关机过程中。具体步骤如下:
在、打开控制面板“硬件和声音”选项下找到“电源选项”并点击。
在电源选项窗口中点击“更改计划设置”。
接下来,点击“更改高级电源设置”并找到“关机设置”。
你可以根据需要设置电脑的电源保护选项,在关机设置中,例如:关闭外部设备等,降低处理器电压。
你可以设置Win7电脑的关机电源保护,保护电脑硬件并延长使用寿命,通过以上步骤。
十五、
我们了解了如何在Win7系统中设置自动关机功能,通过本文的介绍。还是设置关机延迟,关机提醒,无论是设置关机时间,关机条件,都可以根据个人需求进行灵活设置、关机定时任务,关机模式。关机倒计时等功能、关机声音提示,我们还了解了如何设置关机快捷键、同时,提高使用的便捷性和效率。关机任务日志、关机错误提示以及关机任务管理等功能,保护电脑安全和稳定,我们还介绍了如何设置关机操作限制。延长电脑硬件的使用寿命,我们还了解了如何设置关机电源保护。提升电脑使用体验,希望这些设置方法能够帮助你更好地使用Win7系统。