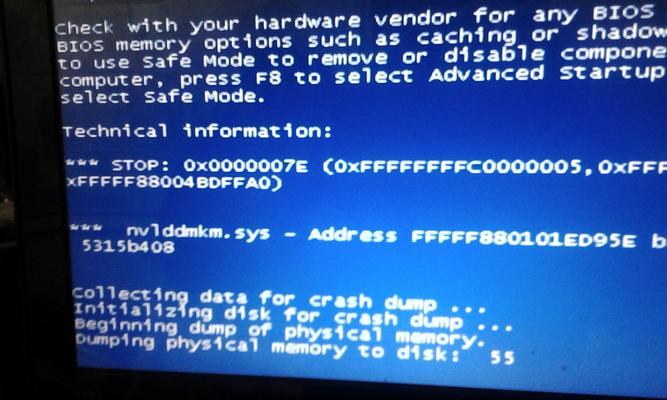随着技术的不断发展,电脑的使用已经成为我们日常生活中不可或缺的一部分。而在使用电脑时,有时我们需要进入BIOS设置界面来调整一些硬件或系统相关的参数。本文将介绍联想笔记本电脑如何进入BIOS设置界面,帮助读者更好地进行相关设置。

1.通过关机启动进入BIOS
有些联想笔记本电脑的启动过程中会显示“按XX键进入BIOS”的提示信息,在关机状态下,按下该键即可直接进入BIOS设置界面。
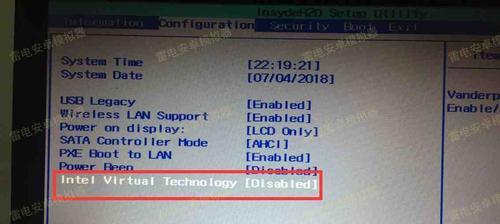
2.通过重启进入BIOS
如果笔记本电脑没有显示按键提示信息,可以尝试在关机状态下按下“Ctrl”和“F2”键,然后按下电源键启动电脑。等待片刻后,即可进入BIOS设置界面。
3.使用快捷键进入BIOS
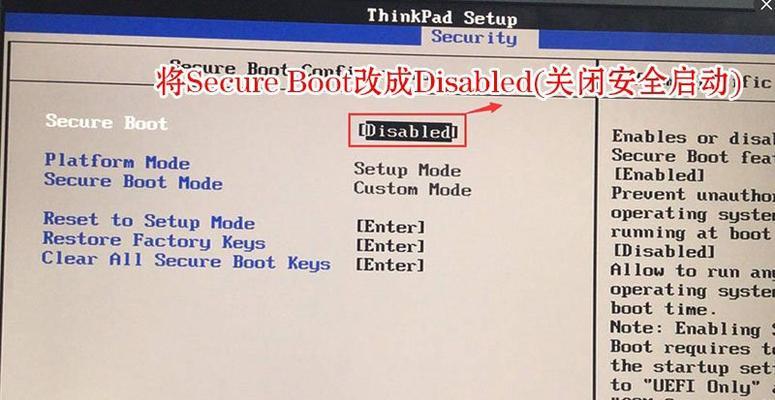
在某些型号的联想笔记本电脑上,可以使用特定的快捷键来直接进入BIOS设置界面。例如,按下“F1”、“F2”或“F12”等键,在电脑启动的过程中按住不放,直到进入BIOS设置界面。
4.通过操作系统进入BIOS
在一些特殊情况下,我们可以通过操作系统来进入BIOS设置界面。在Windows操作系统中,点击“开始”按钮,选择“设置”,然后点击“更新和安全”,再选择“恢复”,最后点击“高级启动”。在高级启动界面中,选择“重启现在启动”按钮,电脑将会重新启动并进入BIOS设置界面。
5.通过联想自带工具进入BIOS
联想笔记本电脑通常会预装一些专门的工具软件,这些软件可能提供了直接进入BIOS设置界面的选项。我们可以在开始菜单或控制面板中找到这些软件,并根据提示进行操作。
6.通过BIOS更新程序进入BIOS
有时,我们需要更新联想笔记本电脑的BIOS版本。在这种情况下,我们可以下载官方提供的BIOS更新程序并运行它,程序会自动进入BIOS设置界面,让我们进行相应的设置或更新。
7.通过移除CMOS电池进入BIOS
对于一些老旧的联想笔记本电脑,可以通过移除CMOS电池的方式来进入BIOS设置界面。关闭电脑并断开电源,然后找到电池所在位置,将CMOS电池小心地取出,并等待数分钟后再重新安装。这样,BIOS设置将会被重置,进入BIOS设置界面时会要求我们重新设置相关参数。
8.通过UEFI固件设置界面进入BIOS
在某些新款的联想笔记本电脑中,可能已经使用了UEFI(统一固件接口)来取代传统的BIOS。如果您的电脑使用了UEFI固件,可以通过重启电脑,在启动过程中按下“Fn”和“F2”键(或其他指定的快捷键),即可进入UEFI固件设置界面,进行相应的设置。
9.设置BIOS快捷启动项
在进入BIOS设置界面后,我们可以将常用的启动项设置为快捷启动项,以便快速调整和查看。根据自己的需求,在BIOS设置界面中选择“Boot”(启动)选项,并将相应的启动项设置为快捷启动项。
10.调整硬件参数设置
除了启动项设置外,我们还可以通过BIOS界面调整一些硬件参数,例如CPU和内存频率、硬盘模式、USB口设置等。在BIOS设置界面中,根据所需的参数调整相应的选项,并保存设置。
11.设置安全启动
为了保护计算机的安全,我们可以在BIOS设置界面中启用安全启动功能。这将会限制只有经过验证的操作系统或启动介质才能够正常启动,提高计算机的安全性。
12.解决启动问题
如果您的联想笔记本电脑遇到了启动问题,例如无法启动、无法进入操作系统等,您可以通过BIOS设置界面来进行排查和解决。在BIOS设置界面中,检查启动项、启动顺序和硬件设置等相关选项,以排除故障。
13.刷新或恢复BIOS设置
在某些情况下,可能需要刷新或恢复BIOS设置。在BIOS设置界面中,可以选择相应的选项,进行BIOS设置的刷新或恢复操作。请注意,在进行这些操作前,请确保您已经备份好重要数据,并仔细阅读官方提供的说明文档。
14.退出BIOS设置界面
当我们完成了相关设置后,需要退出BIOS设置界面并保存更改。在BIOS设置界面中,选择“Exit”(退出)选项,并选择“SaveChangesandExit”(保存更改并退出)。
15.
进入BIOS设置界面是调整联想笔记本电脑硬件和系统参数的重要步骤。通过本文所介绍的多种方法,读者可以轻松进入BIOS设置界面,并根据需要进行相应的设置和调整。在进行任何BIOS操作之前,请务必备份重要数据,并谨慎操作。