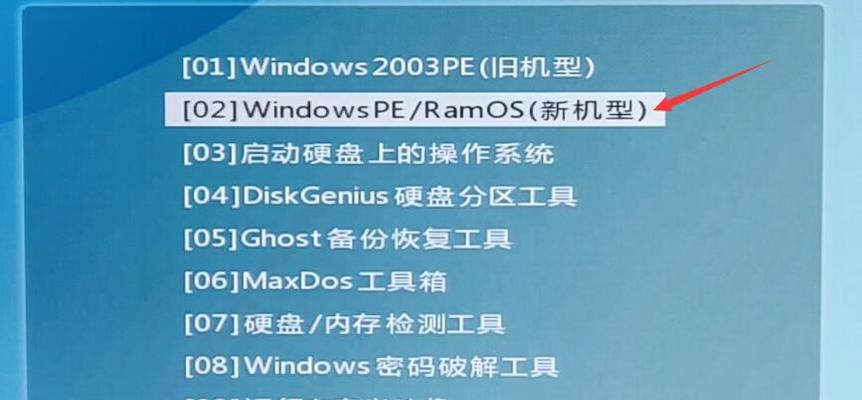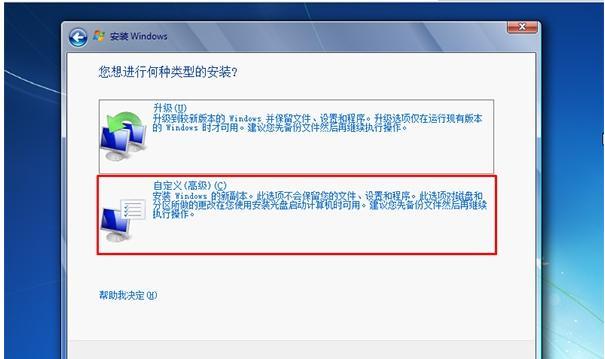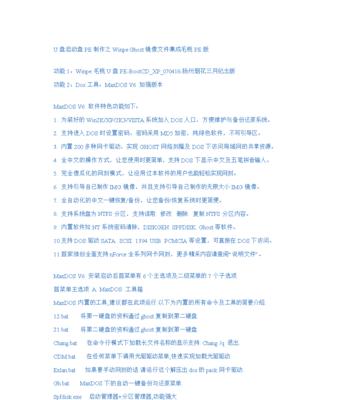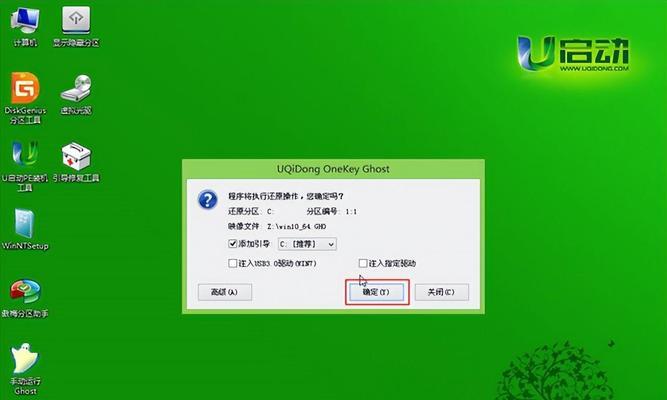在日常使用电脑的过程中,有时我们需要重装系统、修复系统或进行系统恢复。而制作一个U盘启动盘系统是非常有帮助的,它可以帮助我们在电脑无法正常启动时进行系统操作和修复。本文将为大家详细介绍如何制作U盘启动盘系统,希望能帮助到需要的朋友们。
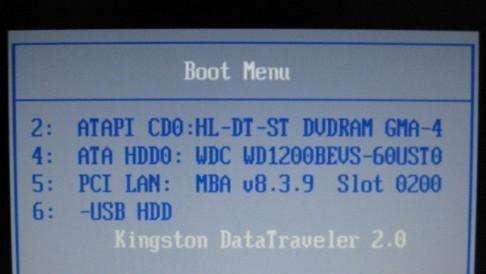
一、选择适合的U盘和启动盘制作工具
选择合适的U盘容量,一般16GB以上的U盘即可。选择一款可靠的U盘启动盘制作工具,例如Rufus、WinToFlash等。
二、下载操作系统镜像文件
根据个人需求,下载相应的操作系统镜像文件。常见的有Windows、Linux等操作系统。
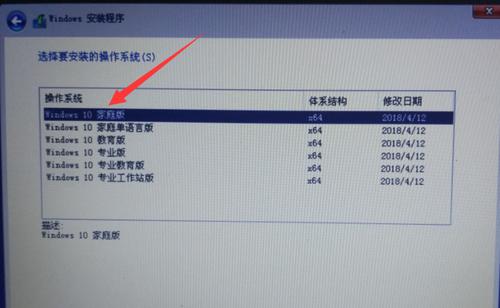
三、插入U盘并打开制作工具
将选择好的U盘插入电脑,并打开选择的制作工具。确保U盘被正确识别。
四、选择操作系统镜像文件
在制作工具界面中,选择之前下载好的操作系统镜像文件,并确认路径正确。
五、选择U盘启动方式
选择U盘启动方式为UEFI还是Legacy(传统)模式,根据自己电脑的支持情况选择。
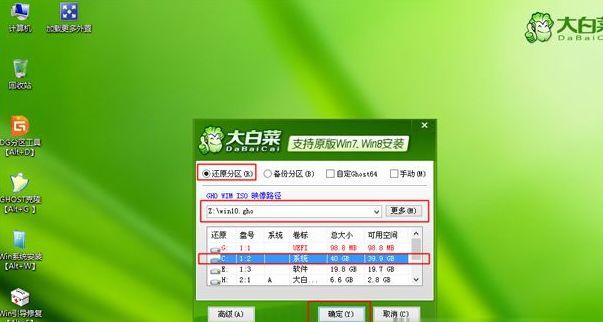
六、开始制作U盘启动盘
点击制作按钮,开始将操作系统镜像文件写入U盘。此过程需要一定的时间,请耐心等待。
七、制作完成提示
当制作完成后,制作工具会给出相应的提示,提示制作成功或失败。
八、检查U盘启动盘
拔出U盘,并重新插入电脑,进入BIOS设置,在启动项中查看U盘是否被识别。
九、设置电脑启动方式
进入BIOS设置界面,选择U盘启动项,并将其设置为首选启动设备。
十、保存设置并重启电脑
保存BIOS设置,并重启电脑。电脑会自动从U盘启动盘系统中启动。
十一、选择系统安装或修复选项
根据个人需求,在U盘启动盘系统中选择相应的系统安装或修复选项。
十二、按照提示进行操作
根据系统安装或修复选项的提示,按照步骤进行相应操作。
十三、等待系统安装或修复完成
在操作过程中,需要等待系统安装或修复完成。这个过程可能需要一段时间,请耐心等待。
十四、重启电脑并拔出U盘
当系统安装或修复完成后,重启电脑并拔出U盘。电脑会自动从硬盘启动。
十五、恭喜你,成功制作U盘启动盘系统!
通过本文的指导,你已经成功制作了一个可靠的U盘启动盘系统。在以后的使用过程中,当电脑出现问题时,你可以方便地进行系统操作和修复。
制作U盘启动盘系统并不复杂,只需要按照步骤进行操作即可。选择合适的U盘和启动盘制作工具,下载操作系统镜像文件,进行制作,然后通过设置电脑启动方式和相应的操作进行系统安装或修复。希望本文对你有所帮助,祝你成功制作U盘启动盘系统!