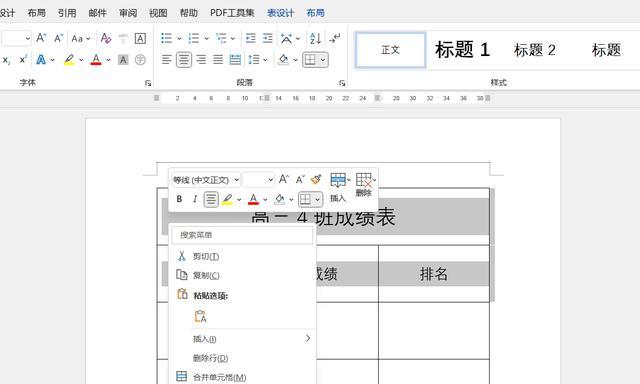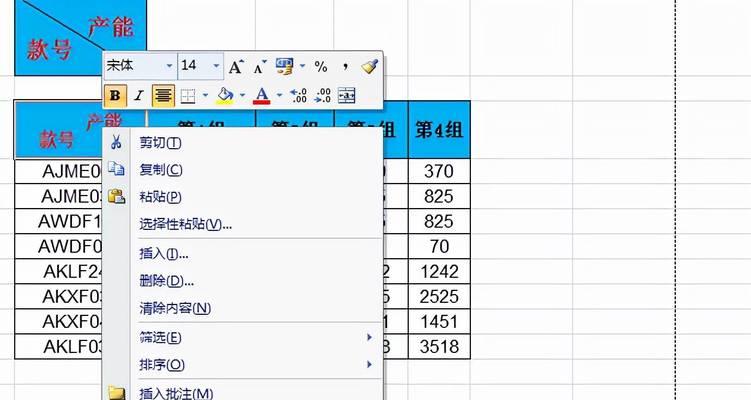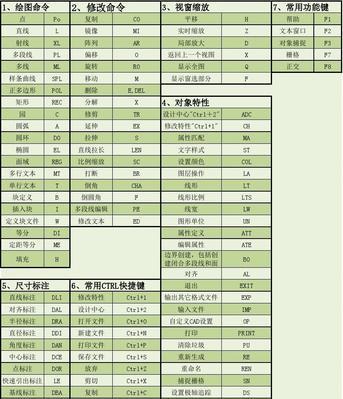常常遇到单元格内容过长而无法完全显示的问题,在Excel表格中处理大量的文字数据时。将文本自动调整到合适的行数中显示,合理利用Excel的自动换行功能、可以极大地简化操作步骤,为了提高工作效率。并探讨一些应用技巧,本文将介绍如何通过设置快捷键来实现Excel表格的自动换行。
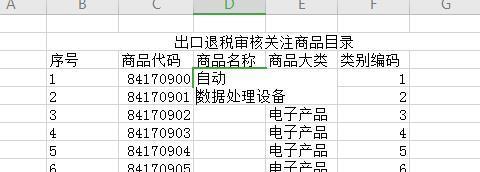
了解自动换行的作用及优势
段落内容1:以保证内容全部呈现、Excel会自动将文字调整到多行显示,自动换行是指在单元格中输入超过单元格宽度的文字时。还可以避免因为单元格宽度限制而造成内容被截断的问题、它不仅可以使得数据更加清晰易读。
设置Excel表格自动换行的快捷键
段落内容2:可以依次点击"文件",要设置Excel表格自动换行的快捷键->"选项"->"快速访问工具栏"。将其添加到"快速访问工具栏"中、然后找到"换行"命令,在"选择命令"下拉菜单中选择"所有命令"。例如可以选择"Ctrl+Enter"作为快捷键,接着,在"自定义快捷键"中输入你想要设置的快捷键。
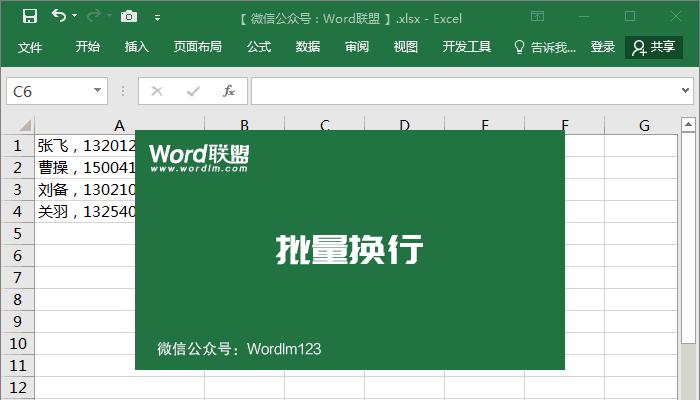
使用快捷键实现Excel表格的自动换行
段落内容3:然后按下刚才设置的快捷键"Ctrl+Enter"、Excel即会自动将文字调整到合适的行数进行显示,当需要在某个单元格中输入较长的文字时,只需选中该单元格。节省了操作时间,这种方法比传统的手动换行方式更加快捷。
掌握合并单元格的使用技巧
段落内容4:还可以通过合并单元格来处理长文本内容,除了使用自动换行功能。选择"合并单元格",选中需要合并的单元格,点击"开始"选项卡中的"合并和居中"按钮。选定的单元格将被合并成一个大的单元格,文本将在合并的单元格中自动换行显示,这样。
注意自动换行对数据处理的影响
段落内容5:自动换行只是调整了文字的显示方式,需要注意的是、并不改变单元格的实际大小。需要确保合适的列宽和行高,以免数据显示不完整或者错位,在进行数据处理时。
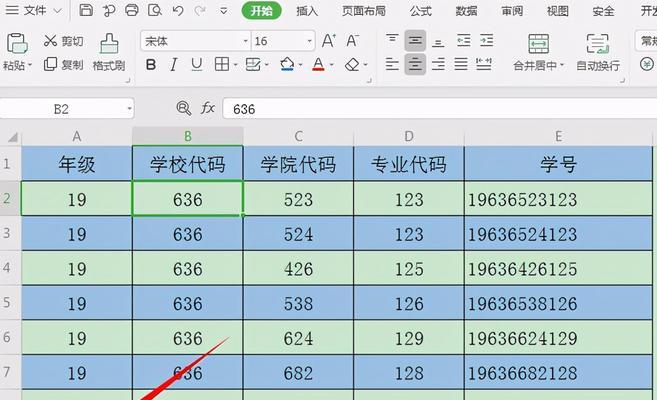
使用自动调整行高功能
段落内容6:可以通过自动调整行高功能来让所有文字都能够完整显示,当自动换行后的文字显示不完整时。双击单元格边界线即可实现自动调整行高,选中需要调整行高的单元格或者整列。
充分利用文本对齐方式
段落内容7:进一步提高内容的可读性,文本对齐方式可以使得单元格中的文本在水平和垂直方向上进行调整。可以让文本在单元格中更好地呈现,通过在"开始"选项卡中的"对齐方式"下拉菜单中选择适当的对齐方式。
应用技巧:处理长标题或者公式
段落内容8:需要在单元格中输入较长的标题或者公式,在某些情况下。然后进行自动换行、可以将单元格设置为多行输入模式,为了保证标题或者公式的完整显示。还能确保内容不被截断,这样不仅方便编辑和查看。
应用技巧:处理大段文字或者说明
段落内容9:然后将其复制粘贴到Excel表格中的单元格中,可以先在其他文本编辑器中编写好、当需要在单元格中输入大段文字或者说明时。确保内容完整显示,此时,Excel会自动根据文本的长度进行换行调整。
应用技巧:处理批注或者备注
段落内容10:可以为某个单元格添加批注或者备注,在Excel表格中。可以使用自动换行功能,当批注内容较长时,以便完整显示批注内容。输入批注内容后按下快捷键"Ctrl+Enter"即可实现自动换行,右键点击选择"添加批注",选中需要添加批注的单元格。
应用技巧:使用函数结合自动换行
段落内容11:并在合并的单元格中进行计算、在进行数据计算时,有时需要将多个单元格中的内容合并成一个单元格。并通过自动换行功能将结果完整显示,可以使用函数(如CONCATENATE函数)将多个单元格的内容合并。
应用技巧:保护自动换行设置
段落内容12:以防止他人对设置进行修改、当需要分享或者保护Excel表格时、可以选择保护自动换行设置。在"文件"->"信息"-勾选"保护窗口大小和位置"选项,>"保护工作表"中,即可防止他人对自动换行设置进行更改。
应用技巧:调整字体大小及格式
段落内容13:有时会出现文字显示不完整或者过于拥挤的情况,当使用自动换行功能时。以及调整字体的行间距和字间距等格式设置、此时可以调整单元格的字体大小、适当减小字号,使得文本更加清晰易读。
应用技巧:利用条件格式突出显示
段落内容14:可以根据特定的条件来为自动换行后的文本进行突出显示、通过利用Excel的条件格式功能。将文本设置为不同的颜色或者加粗等,当满足条件时、以便更好地强调重点内容,可以设置某个关键词或者数值范围。
与展望
段落内容15:提高工作效率,我们可以更加地处理大量的文字数据、通过学习和应用Excel表格的自动换行快捷键设置与应用技巧。我们可以进一步探索Excel表格的其他功能和技巧,不断提升自己的数据处理能力,在今后的工作中。