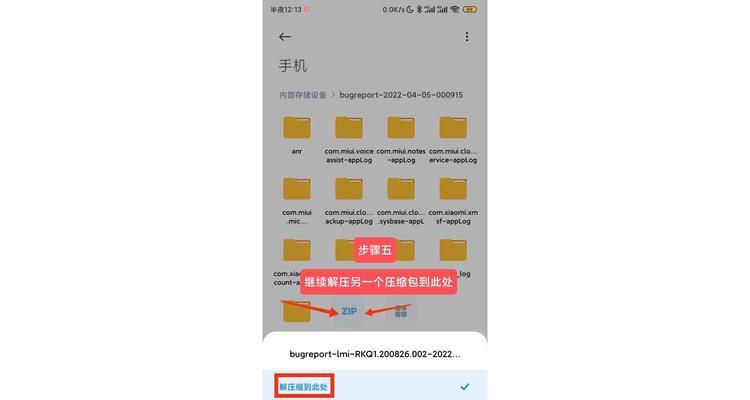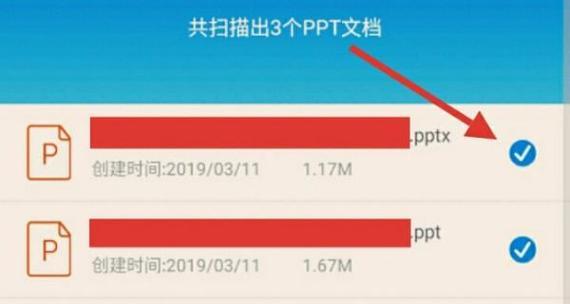电脑键盘是我们日常使用电脑的重要工具之一,但偶尔会出现失灵的情况。本文将为大家介绍一些解决电脑键盘失灵问题的方法,只需按下一个特定的键,就能让键盘恢复正常。

1.检查连接线是否松动
如果你发现键盘失灵了,第一步应该是检查连接线是否牢固插入。有时候键盘会因为连接线松动而无法正常工作。
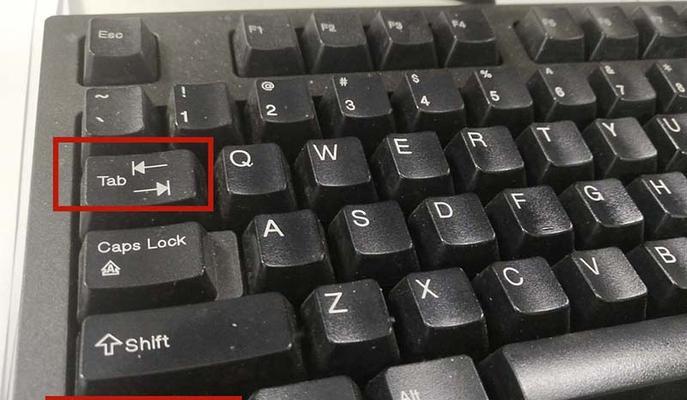
2.按下"NumLock"键
在有些情况下,键盘失灵是因为NumLock(小键盘)没有打开造成的。尝试按下NumLock键,看看是否能够解决问题。
3.按下"CapsLock"键
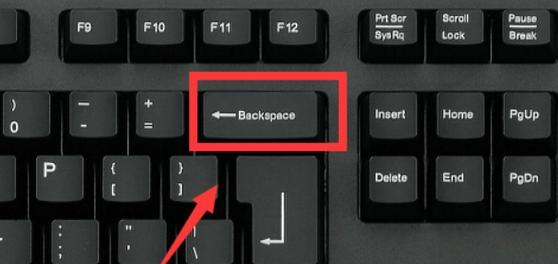
类似于NumLock键,CapsLock(大写锁定)键也可能导致键盘失灵。按下CapsLock键,看看键盘是否重新开始工作。
4.按下"ScrollLock"键
除了NumLock和CapsLock键,还有一个ScrollLock(滚动锁定)键也可能引起键盘失灵。按下ScrollLock键,观察键盘是否开始正常工作。
5.尝试组合键
有时候,键盘失灵可能是因为误操作导致的。尝试按下Ctrl、Alt和Shift等组合键,看看键盘是否重新恢复正常。
6.重启电脑
如果上述方法都无法解决问题,可以尝试重启电脑。有时候只需简单地重启一下系统,键盘就能够恢复正常。
7.检查驱动程序
键盘失灵也有可能是由于驱动程序问题造成的。检查一下键盘的驱动程序是否正常安装,如果需要,可以尝试重新安装驱动程序。
8.清理键盘
有时候键盘失灵是因为灰尘或污垢进入键盘造成的。将键盘倒置,轻轻拍打或用吹风机吹走灰尘,可能会恢复键盘的正常工作。
9.更换键盘
如果经过多次尝试后键盘仍然无法正常工作,可能是因为硬件问题。考虑更换一个新的键盘,以解决问题。
10.通过外部键盘解决
如果你有外部键盘可用,可以尝试将其连接到电脑上,看看是否能正常工作。这可以帮助你确定是键盘本身出了问题还是电脑的软件问题。
11.检查操作系统设置
在某些情况下,键盘失灵可能与操作系统设置有关。检查键盘设置,确保没有进行任何异常的更改。
12.更新操作系统
确保你的操作系统是最新的版本。有时候,旧版本的操作系统可能会导致键盘失灵等问题。
13.打开安全模式
如果无法在正常模式下解决问题,可以尝试进入安全模式。在安全模式下,系统只加载必要的驱动程序和服务,这可能会帮助你解决键盘失灵的问题。
14.寻求专业帮助
如果你经过多次尝试仍无法解决键盘失灵问题,可以寻求专业技术人员的帮助。他们可以更深入地检查问题并提供相应的解决方案。
15.
在面对电脑键盘失灵的情况下,我们可以尝试通过检查连接线、按下特定的键、清理键盘、更新驱动程序等方法来解决问题。如果以上方法都无法解决,考虑更换键盘或寻求专业帮助。记住,保持耐心和冷静是解决问题的关键。