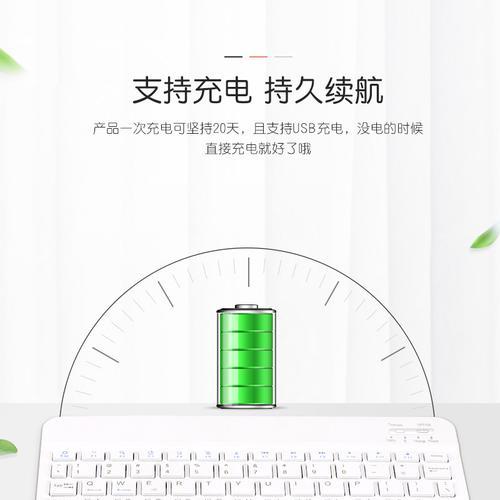以保存、我们经常需要截取电脑屏幕上的一些内容,在日常使用电脑时,分享或编辑。并且极大地提高了工作效率,使用电脑截屏的快捷键可以帮助我们迅速完成这个操作。帮助大家轻松掌握该技能,本文将为大家介绍电脑截屏的快捷键及使用技巧。
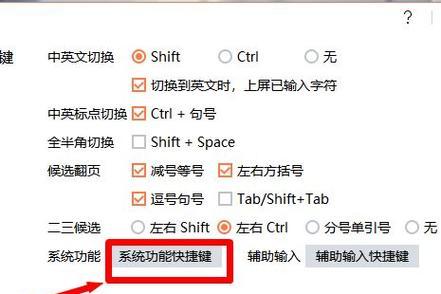
1.使用Windows系统的截屏快捷键

最常用的截屏快捷键是、在Windows系统中“PrintScreen”简称,键“PrtSc”或“PrtScn”。可以将整个屏幕的内容复制到剪贴板,通过按下这个键。
2.截取当前活动窗口的快捷键
可以使用,如果你只想截取当前活动窗口的内容而不是整个屏幕“Alt+PrintScreen”键组合。这将只复制当前活动窗口的内容到剪贴板。
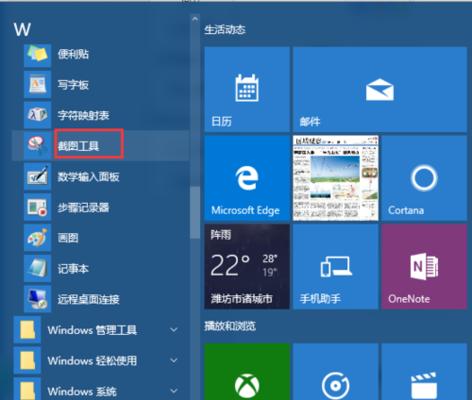
3.将截屏保存为图片文件
按下“PrtSc”或“Alt+PrtSc”我们可以将截屏保存为图片文件,键组合后。PowerPoint等应用、打开画图工具,Word,选择“编辑”-“粘贴”即可。
4.使用Windows自带的截图工具
Windows还提供了一个功能强大的截图工具——“裁剪工具”。在开始菜单中搜索“裁剪工具”窗口或者任意形状的区域,打开后可以选择截取整个屏幕、、并将截图保存为文件。
5.使用第三方截图工具
还有许多第三方截图工具可以帮助我们更方便地截取屏幕,除了Windows自带的截图工具。Greenshot、LightShot等都是非常常用的截图软件、SnippingTool。
6.通过快捷键截取特定区域的屏幕
可以使用、如果只需要截取屏幕上的一部分区域“Windows+Shift+S”键组合。允许你在屏幕上选择一个矩形区域,这将启用Windows系统自带的截图工具。
7.将截屏直接粘贴到邮件或聊天应用中
我们通常需要将其粘贴到邮件或聊天应用中进行分享、截取屏幕后。按下“Ctrl+V”即可将截屏直接粘贴到当前选中的应用程序中、键组合。
8.截屏后添加标注或文字说明
可以使用画图工具、如果需要在截屏中添加标注,箭头或文字说明、PPT等应用进行编辑。在编辑菜单中选择你需要的工具即可,打开截屏后的图片文件。
9.在截屏中进行滚动截屏
它们允许我们进行滚动截屏、如果需要截取一个较长的网页或文档、例如Snagit等,将整个页面内容都捕捉到、可以使用一些特殊的截屏工具。
10.自定义截屏快捷键
有些电脑用户可能对系统默认的截屏快捷键不太习惯。大部分截图工具都允许用户自定义截屏快捷键、你可以根据自己的习惯进行设置、不用担心。
11.高级截屏技巧之延迟截屏
以便进行一些准备工作,我们可能需要在截图前等待几秒钟,某些情况下。可以通过使用第三方截图工具或者在Windows自带的截图工具中设置延迟时间来实现。
12.高级截屏技巧之窗口阴影效果
可以在Windows系统中按下,如果想要截屏时窗口带有阴影效果“Alt+PrtSc”组合键。并自动添加窗口阴影效果、这将只复制当前活动窗口的内容。
13.高级截屏技巧之截取菜单
使用快捷键,截取菜单时“Ctrl+PrtSc”包括菜单栏,会将整个屏幕截取。可以使用、如果只想截取菜单本身“Alt+PrtSc”组合键。
14.高级截屏技巧之视频截图
有时候我们可能需要从视频中截取一帧作为图片。或者在视频播放时按下、使用第三方截图工具“PrintScreen”然后在画图工具中粘贴即可,键。
15.高级截屏技巧之快速分享到社交媒体
可以使用一些第三方工具来实现快速分享功能,如果你经常需要将截屏分享到社交媒体上。这些工具通常允许你在截屏后直接选择社交媒体平台进行分享。
准确地截取屏幕上的内容、通过掌握电脑截屏的快捷键和使用技巧,并将其保存,我们可以快速,编辑或分享。可以满足我们不同的需求,不同的截图工具提供了各种高级功能。提高工作效率,希望本文介绍的内容能够帮助大家更好地利用电脑截屏技术。