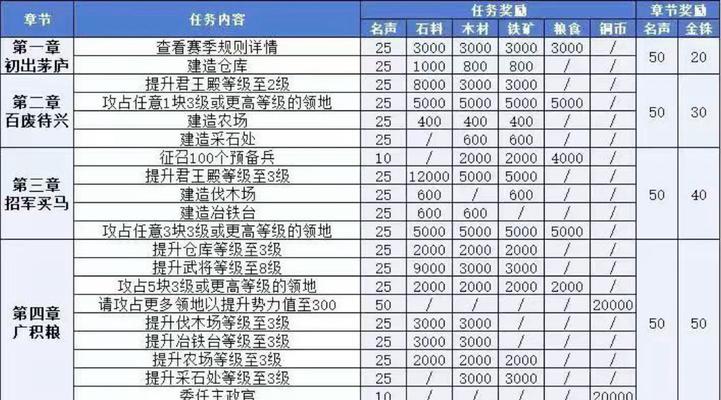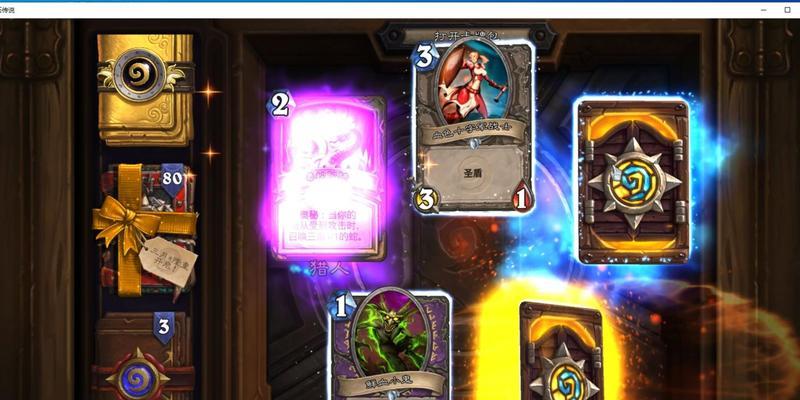我们经常需要打开和读取各种各样的文件,在日常工作和学习中。而只是想简单地查看或使用其中的一部分内容、然而,有时我们并不想将这些文件全部下载到本地存储设备中。Win10自带的虚拟光驱功能提供了一个便捷的解决方案、为此。使文件访问变得更加简单快捷、本文将详细介绍如何利用Win10自带虚拟光驱打开文件。
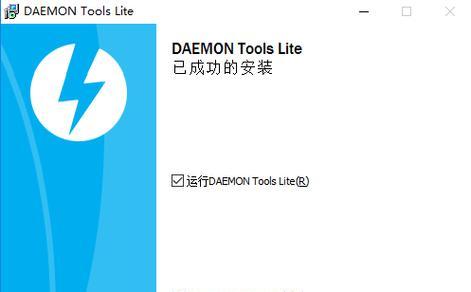
一、安装并启用Win10自带虚拟光驱功能
1.1下载和安装必要的软件组件
1.2启用虚拟光驱功能
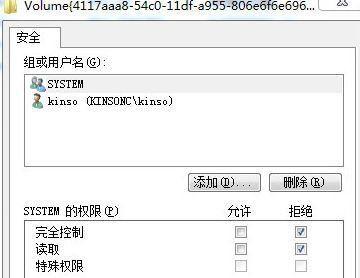
1.3设置虚拟光驱的默认参数
二、创建虚拟光驱并加载文件
2.1打开Win10系统设置
2.2找到并点击“虚拟光驱”选项
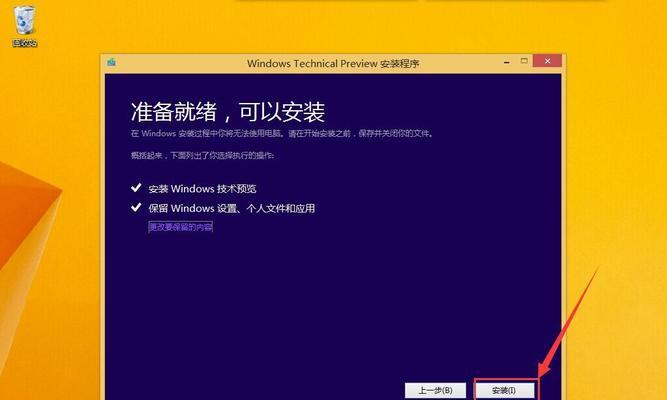
2.3点击“创建虚拟光驱”按钮
2.4选择要创建的虚拟光驱数量
2.5确定创建虚拟光驱的位置和名称
2.6打开已创建的虚拟光驱
2.7将要打开的文件加载到虚拟光驱中
三、浏览和访问虚拟光驱中的文件
3.1打开“我的电脑”或“资源管理器”
3.2在“我的电脑”或“资源管理器”中找到虚拟光驱
3.3双击虚拟光驱图标
3.4浏览虚拟光驱中的文件和文件夹
3.5单击文件以打开并查看其内容
3.6复制或移动虚拟光驱中的文件到其他位置
四、卸载虚拟光驱和清理操作
4.1关闭虚拟光驱中打开的文件
4.2在Win10系统设置中找到“虚拟光驱”选项
4.3点击“卸载虚拟光驱”按钮
4.4确认卸载操作
4.5清理虚拟光驱创建的临时文件和目录
五、常见问题及解决方法
5.1虚拟光驱无法正常启用或创建的解决方法
5.2文件在虚拟光驱中无法打开或访问的解决方法
5.3虚拟光驱占用过多系统资源的解决方法
六、
我们可以轻松地打开和访问文件,通过Win10自带虚拟光驱功能、无需将它们全部下载到本地存储设备中。浏览和访问虚拟光驱中的文件,创建虚拟光驱并加载文件,以及常见问题及解决方法、本文详细介绍了安装并启用虚拟光驱功能,卸载虚拟光驱和清理操作。希望本文对您利用Win10自带虚拟光驱打开文件提供了一些有用的指导。请查阅常见问题及解决方法部分,如果您遇到任何问题,或者在官方论坛上寻求更多帮助。祝您使用愉快!