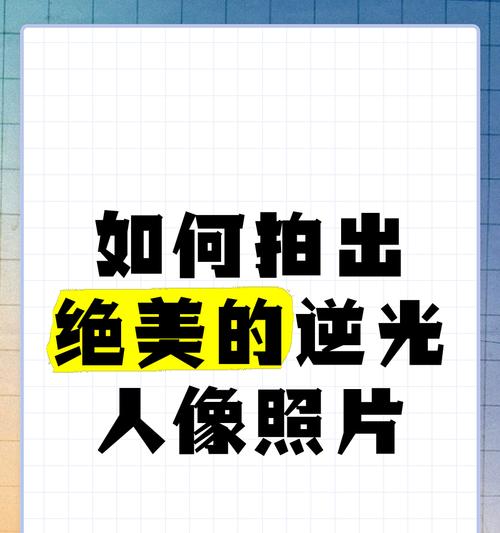被广泛应用于各个领域、U盘作为一种便捷的存储设备,随着科技的发展。有时我们在使用U盘时可能会遇到一些问题,然而,比如文件无法删除的情况。还可能影响我们的正常使用,这不仅浪费了存储空间。本文将为大家介绍解决U盘中无法删除文件的方法。
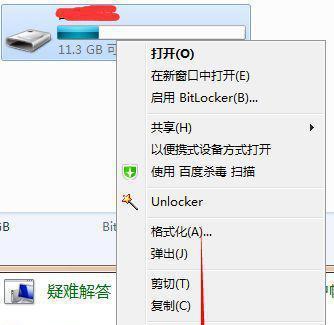
检查文件是否被占用
1.检查正在打开的文件
我们需要确保要删除的文件没有被其他程序占用。然后再尝试删除,尝试关闭所有已打开的与该文件相关的程序。
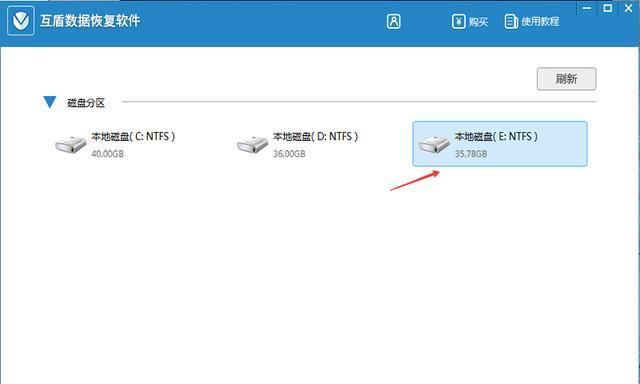
2.检查文件属性
在文件属性中查看是否有“只读”选项被勾选。取消该选项,如果是,并尝试删除文件。
使用命令提示符删除文件
3.打开命令提示符
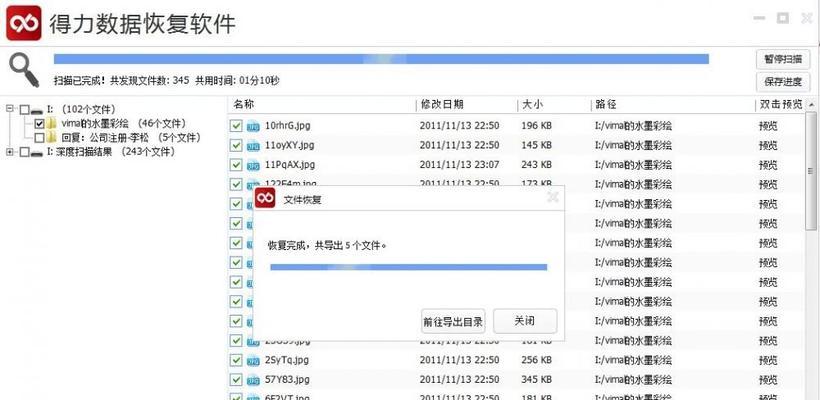
输入,按下Win+R组合键“cmd”然后回车打开命令提示符窗口,。
4.定位到U盘目录
使用命令“cd”将命令提示符的当前位置切换到U盘所在目录、加上U盘目录路径。
5.删除文件
输入“del文件名”然后回车执行删除操作、(文件名为要删除的文件名)。
使用第三方工具删除文件
6.下载并安装文件删除工具
例如CCleaner、在互联网上搜索并下载一款可信的文件删除工具,Unlocker等。安装完成后打开该工具。
7.选择要删除的文件
并选中它,通过该工具浏览到U盘中的要删除的文件。
8.删除选中文件
在工具界面中点击“删除”然后等待工具完成文件删除操作,或类似按钮。
格式化U盘
9.备份重要数据
务必备份U盘中的重要数据、以免数据丢失、在进行格式化之前。
10.打开“我的电脑”
找到,在电脑桌面或开始菜单中“我的电脑”图标并点击打开。
11.右键点击U盘
在“我的电脑”右键点击该图标,窗口中找到U盘的图标。
12.选择“格式化”
在右键菜单中选择“格式化”然后按照提示完成U盘格式化操作,选项。
相信大家可以轻松解决U盘中文件无法删除的问题,通过本文介绍的方法。建议及时更换U盘以避免数据丢失、可能是U盘本身发生了故障、如果以上方法仍然无法解决问题。希望本文对大家有所帮助!