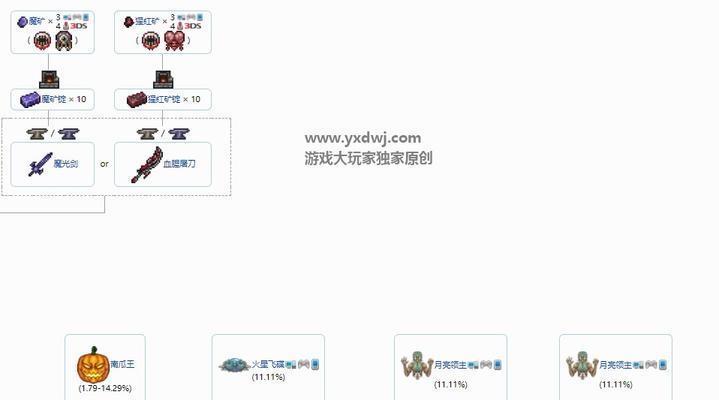截屏已经成为我们日常生活和工作中经常使用的功能之一,随着科技的发展。能够帮助我们轻松地进行截屏操作,而在Windows系统中,自带了一些便捷的截屏快捷键。本文将为大家介绍Windows自带截屏快捷键的相关知识和使用方法。
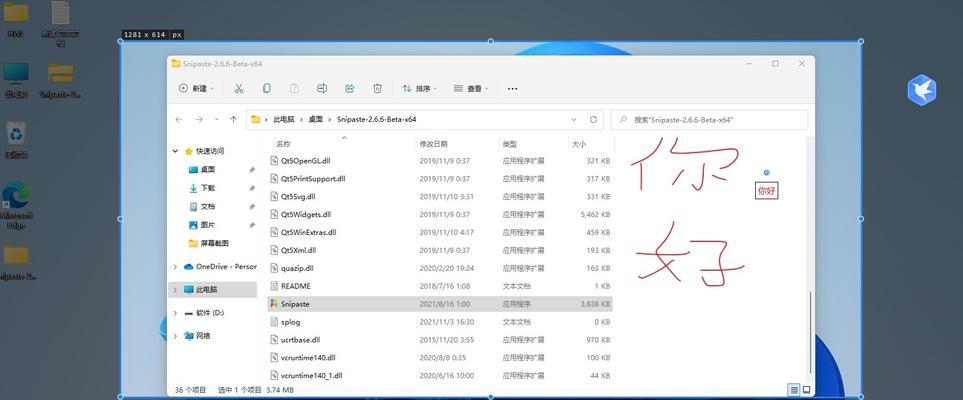
1.Alt+PrintScreen:仅截取当前活动窗口的截图
并将其保存在剪贴板中,使用这个快捷键,系统将只会截取当前活动窗口的截图。

2.PrintScreen:截取整个屏幕的截图
并将其保存在剪贴板中,使用这个快捷键,系统将会截取整个屏幕的截图。
3.Windows键+Shift+S:使用Snip&Sketch进行选择性截图
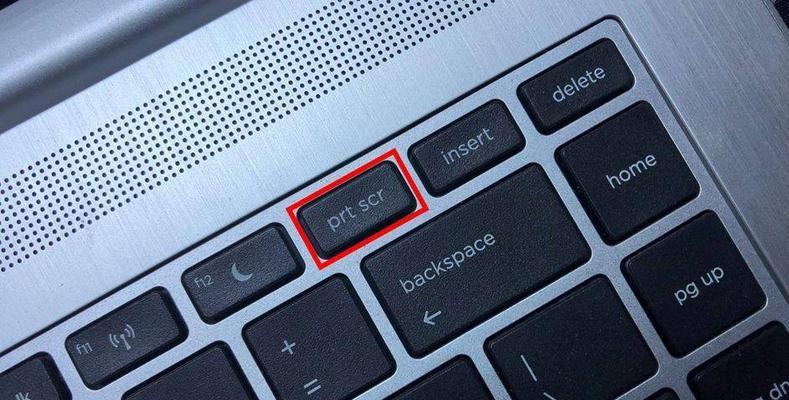
并将其保存在剪贴板中、这个组合键将启动Snip&Sketch工具、允许您在屏幕上选择要截图的区域。
4.Windows键+PrintScreen:截取整个屏幕并保存为文件
并将其保存在,使用这个快捷键,系统将会截取整个屏幕的截图“图片”文件名以,文件夹中“屏幕截图”开头。
5.Windows键+Shift+S:使用WindowsInk进行截图和标记
选择窗口或自定义截图区域,这个组合键将启动WindowsInkWorkspace工具、您可以选择截取整个屏幕,并在截图上进行标记和编辑。
6.Windows键+G:使用游戏栏进行截图和录制
您可以通过该工具进行游戏截图和录制操作,这个快捷键将打开游戏栏。
7.Windows键+Alt+PrtScn:截取当前游戏窗口
并将其保存在、系统将会截取当前正在游玩的游戏窗口,使用这个快捷键“视频”文件夹中。
8.Windows键+Ctrl+PrtScn:使用OneNote进行截图
并将当前屏幕的截图插入到OneNote中,这个组合键将启动OneNote工具。
9.Windows键+H:使用Windows10的共享功能进行截图
您可以使用它来进行截图并将其发送给其他应用程序或联系人,这个快捷键将启动Windows10的共享功能。
10.Windows键+VolumeDown:截取Surface设备的屏幕
并将其保存在、这个组合键将截取Surface设备的屏幕“图片”文件夹中。
11.Windows键+Shift+F12:截取微软SurfaceHub的屏幕
系统将会截取微软SurfaceHub设备的屏幕,并将其保存在,使用这个快捷键“图片”文件夹中。
12.Windows键+Alt+PrtScn:截取XboxOne的屏幕
并将其保存在、这个组合键将截取XboxOne的屏幕“视频”文件夹中。
13.Windows键+Shift+S:使用Windows11的新截图工具进行截图
允许您选择要截图的区域,并进行相关操作、这个快捷键将启动Windows11的新截图工具。
14.Windows键+Alt+PrintScreen:将当前活动窗口复制到剪贴板
您可以随后将其粘贴到其他应用程序中,系统将会将当前活动窗口复制到剪贴板中,使用这个快捷键。
15.Windows键+PrtScn:截取整个屏幕并保存到“图片”
并将其保存在、这个组合键将截取整个屏幕的截图“图片”文件名以、文件夹中“屏幕截图”开头。
并将截图保存在剪贴板或特定文件夹中、通过掌握Windows自带的截屏快捷键,您可以轻松地进行截图操作。还能够满足个人的截图需求,这些快捷键不仅可以提高工作效率。XboxOne或Windows11,不论您是在使用电脑还是Surface设备、都可以使用相应的快捷键进行截图。提升您的截图体验吧、立即尝试这些便捷的截屏快捷键!