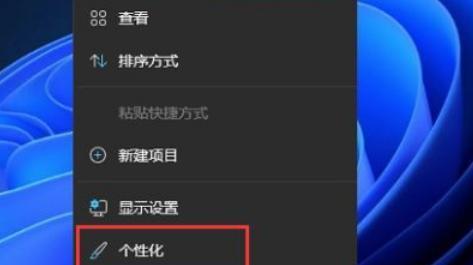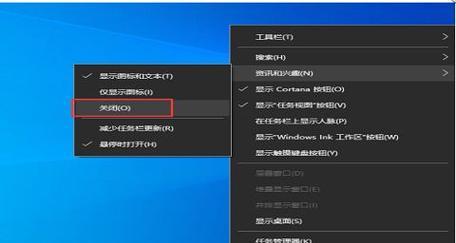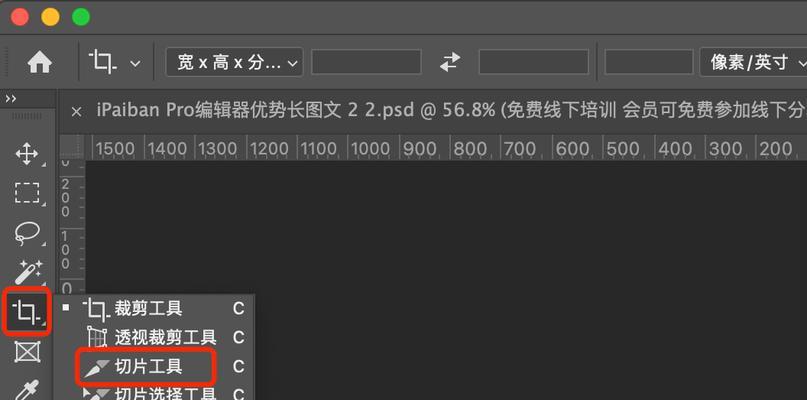它可以方便地切换和管理正在运行的程序,任务栏是Windows操作系统中的一个重要工具栏。有时任务栏可能会被其他窗口或设置所遮挡,然而、给我们的工作带来不便。以提升工作效率、本文将分享如何让任务栏全部显示出来,并提供一些优化任务栏的技巧。
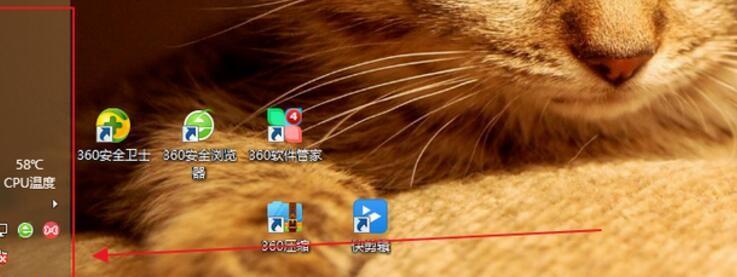
1.设置任务栏自动隐藏和显示
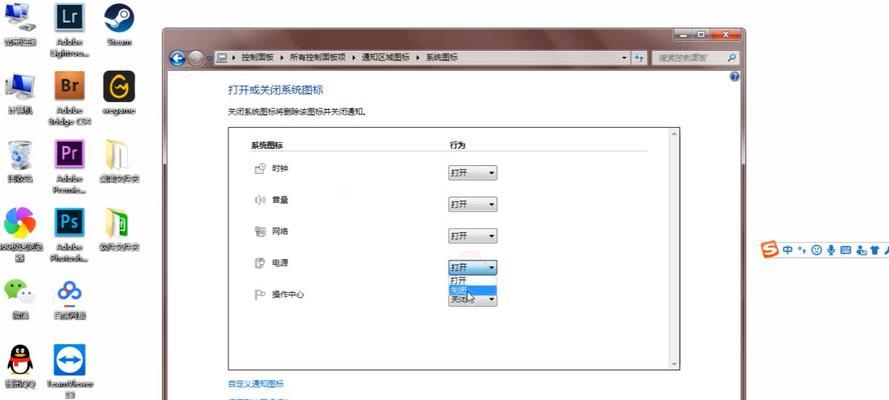
在弹出菜单中选择,通过右键点击任务栏空白区域“任务栏设置”在,“自动隐藏任务栏”使任务栏自动隐藏,选项中打勾。当鼠标光标移到任务栏位置时,任务栏将自动显示出来、这样。
2.调整任务栏高度和位置
在弹出菜单中选择,右键点击任务栏空白区域“任务栏设置”在,“任务栏位置”左侧或右侧、选项中、可以选择将任务栏放置在屏幕的底部,顶部。通过拖动边缘调整任务栏的高度。
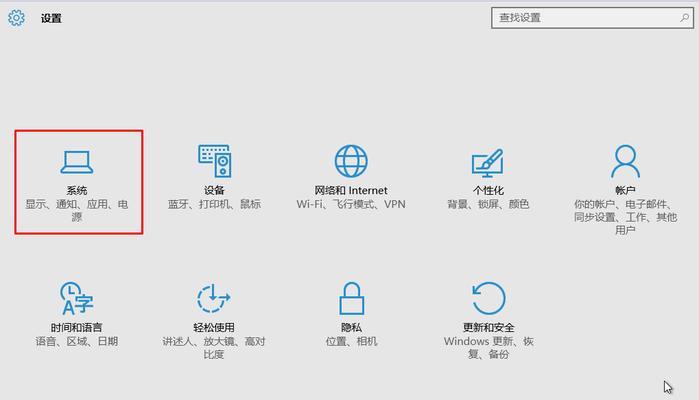
3.使用Windows键显示隐藏任务栏
按下键盘上的Windows键可以快速显示或隐藏任务栏、当任务栏被其他窗口遮挡时。方便我们随时调用任务栏,这是一种快捷的方法。
4.清理任务栏多余的图标
这不仅占据了任务栏的空间、有时任务栏上会出现很多无用或不常用的图标、还影响了视觉整洁度。选择,右键点击图标“从任务栏中取消固定”可以将不需要的图标从任务栏中移除、。
5.利用任务栏托盘管理通知区域图标
任务栏右侧的托盘是管理通知区域图标的重要工具。可以更好地管理常驻后台的应用程序、并减少任务栏的拥堵、通过自定义通知区域图标的显示。
6.使用任务栏中的快速启动图标
任务栏中的快速启动图标可以让我们快速打开常用的应用程序。提高工作效率,即可方便地启动它们,将常用程序的快捷方式拖拽到任务栏上。
7.使用任务视图进行多任务管理
通过点击任务栏右侧的、Windows操作系统提供了任务视图功能“任务视图”可以轻松切换不同的应用程序窗口,方便进行多任务管理,图标。
8.优化任务栏的显示方式
我们可以选择、在任务栏设置中“仅显示图标”或“始终合并和隐藏标签”来优化任务栏的显示方式,等选项。选择最适合自己的显示方式,根据个人喜好和工作需求。
9.使用任务栏搜索功能
可以快速搜索文件,在任务栏中输入关键字、应用程序等内容。我们可以优化任务栏搜索功能的速度和准确性,通过设置搜索引擎和索引位置。
10.自定义任务栏颜色和透明度
以适应不同的视觉需求和环境、在个性化设置中,我们可以自定义任务栏的颜色和透明度。
11.调整任务栏的时间和日期显示
在弹出菜单中选择,通过右键点击任务栏空白区域“调整日期/时间”并设置不同的时钟和日历选项,,可以自定义时间和日期的显示格式。
12.隐藏特定图标或通知
避免过多的干扰和冗余信息,在任务栏设置中、我们可以选择隐藏特定图标或通知。
13.使用任务栏上的系统工具
网络连接等,例如音量控制,任务栏上常驻了一些系统工具。我们可以更快速地进行系统设置和管理,利用这些工具。
14.更新和优化操作系统
可以获得更好的兼容性和性能,避免任务栏显示异常或出现其他问题、定期更新操作系统和相关软件。
15.结语及
我们可以让任务栏完全显示出来,通过以上的优化和调整、并按照自己的需求进行个性化设置。使工作更加顺畅和,可以提高工作效率,充分利用任务栏的功能和工具。