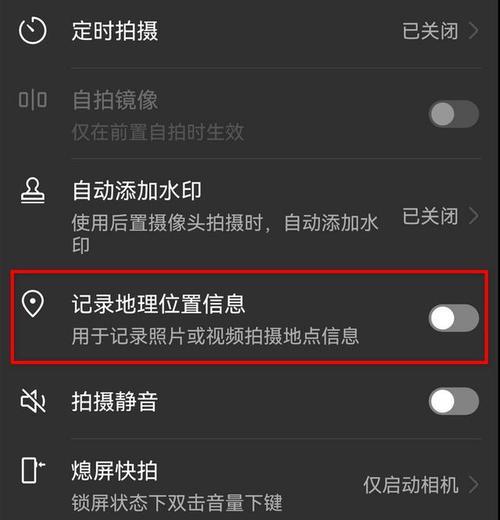软件冲突或者病毒感染等问题,我们可能会遇到系统崩溃、而这些都会导致电脑变得不稳定或无法正常使用,在使用电脑的过程中。一个简单而有效的方法就是将电脑系统恢复到原来的状态、为了解决这些问题。让您的电脑焕发新生、本文将为大家详细介绍如何进行电脑系统还原操作。
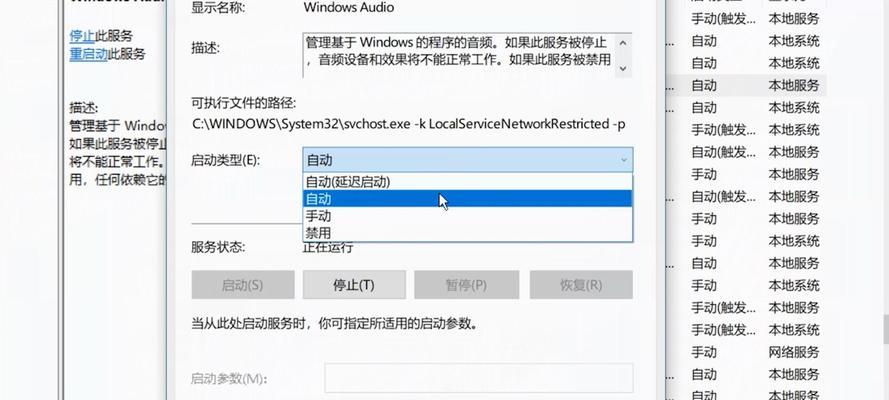
一、备份重要数据和文件
以免丢失、在进行电脑系统还原之前、我们需要先备份重要的数据和文件。将需要保存的文件复制到外部设备上,如移动硬盘或U盘,通过连接外部存储设备。
二、打开系统还原功能
在开始菜单中搜索“系统还原”点击打开系统还原功能,。选择,在弹出的窗口中“创建还原点”并按照提示进行操作,选项。
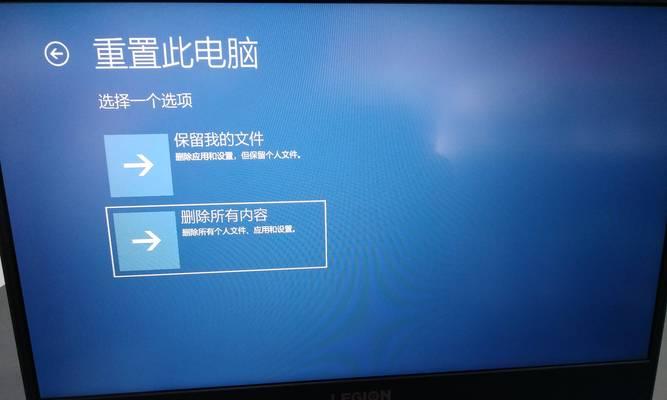
三、选择还原点
选择需要恢复的还原点、在系统还原窗口中。系统会自动创建一些还原点,我们可以选择最近的一个还原点,通常情况下。
四、确认还原操作
请确保将所有的运行程序都关闭,并保存好所有的工作,在确认还原操作之前。点击“下一步”然后再点击,按钮“完成”按钮开始还原操作。
五、等待系统还原完成
期间电脑会自动重启,系统还原操作需要一定的时间来完成。请耐心等待系统还原的完成。

六、重新安装软件和驱动
有些软件和驱动可能会被删除或损坏,在系统还原完成后。以确保电脑的正常运行、我们需要重新安装这些软件和驱动。
七、更新系统和软件
我们需要及时更新系统和软件,在完成系统还原后。下载并安装最新的补丁和更新,通过WindowsUpdate或者软件自动更新功能。
八、进行全盘杀毒
我们需要进行全盘杀毒操作,为了确保电脑的安全。清除潜在的病毒威胁、使用可信赖的杀毒软件对整个电脑进行扫描。
九、清理磁盘空间
可能会有一些临时文件或垃圾文件占用磁盘空间,在系统还原后。清理无用文件、我们可以使用系统自带的磁盘清理工具、释放磁盘空间。
十、优化系统性能
如禁用不必要的启动项,定期清理注册表等,以提升电脑的运行速度和性能,我们还可以进行其他的系统优化操作,除了清理磁盘空间、关闭。
十一、创建系统恢复镜像
我们可以创建一个系统恢复镜像、在恢复到原来的系统状态后。在下次遇到问题时,我们可以直接使用该镜像来恢复系统、这样、省去了重新安装和配置的麻烦。
十二、定期进行系统还原操作
我们建议定期进行系统还原操作、为了保持电脑的稳定和安全。以备份当前的系统状态,都可以进行一次系统还原,比如每隔一段时间或者在安装重要软件之前。
十三、使用专业的系统维护工具
我们还可以使用专业的系统维护工具来进行系统恢复,除了系统自带的还原功能。可以更方便地进行系统还原操作,这些工具通常拥有更多的功能和选项。
十四、避免频繁进行系统还原
但频繁进行系统还原并不是一个好的选择、尽管系统还原是解决问题的有效方法。并且可能导致数据丢失,因为这样会增加电脑硬盘的读写负担。
十五、
我们学习了如何将电脑系统恢复到原来的状态、通过本文的介绍。轻松解决这些问题,在遇到系统崩溃、软件冲突或者病毒感染等问题时,我们可以利用系统还原功能。并注意选择合适的还原点,在进行系统还原之前,请务必备份重要的数据和文件,然而。我们能够让电脑重新焕发出新的生机,通过遵循正确的操作步骤。