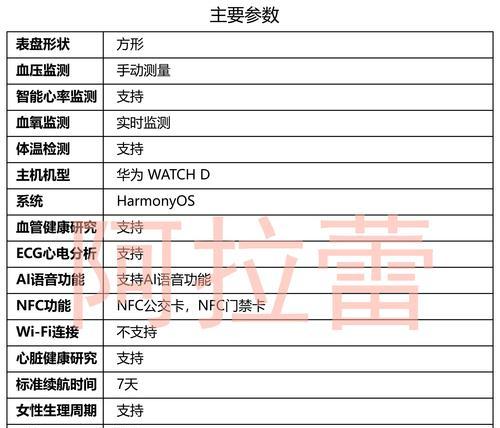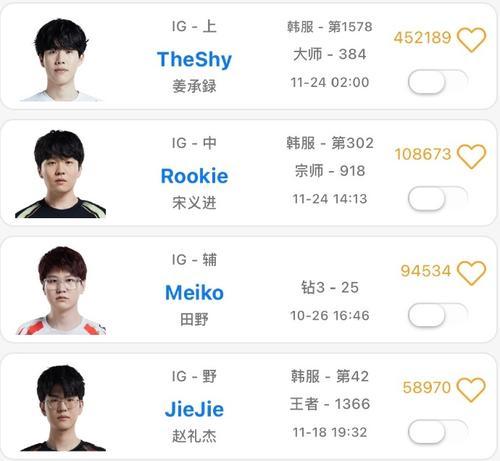然而、正确安装nvidia显卡驱动程序至关重要、为了让显卡能够发挥性能,nvidia显卡是目前市场上性能最强大的显卡之一。并确保显卡能够正常工作,本文将详细介绍如何安装nvidia显卡驱动程序,帮助用户解决可能遇到的问题。
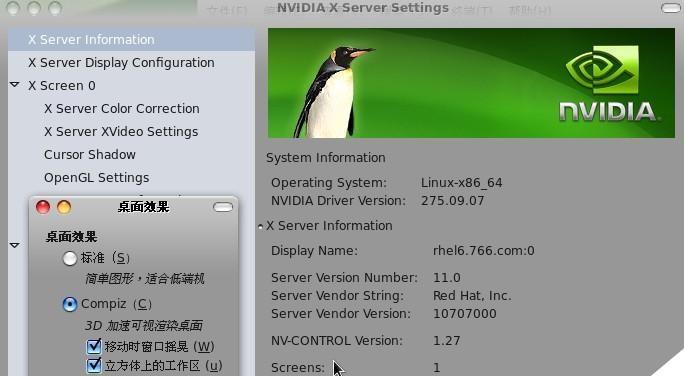
1.确定显卡型号与操作系统版本
-了解自己的显卡型号以及计算机所使用的操作系统版本是安装驱动程序的第一步。

-检查显卡型号和操作系统版本的关键字
2.下载适用于您的显卡型号和操作系统版本的驱动程序
-找到与您的显卡型号和操作系统版本相匹配的驱动程序、访问nvidia官方网站。
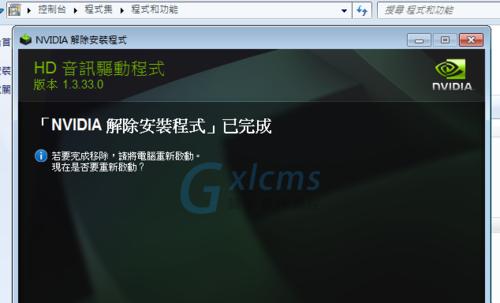
-选择正确的驱动程序版本并下载
3.卸载旧版驱动程序(如适用)
-建议先卸载旧版驱动程序,如果您的计算机中已经安装了旧版的nvidia显卡驱动程序、以确保安装过程顺利进行。
-在程序和功能中找到旧版显卡驱动程序,打开控制面板、并选择卸载。
4.禁用杀毒软件或防火墙
-建议暂时禁用这些安全软件,为了防止安装过程被杀毒软件或防火墙阻碍。
-选择禁用选项,打开杀毒软件或防火墙设置。
5.运行驱动程序安装程序
-双击下载好的驱动程序安装程序并运行。
-跟随安装程序的指引逐步完成安装过程。
6.自定义安装选项
-可以选择自定义安装选项,如果您想根据自己的需求进行设置。
-并设置其他选项、选择您希望安装的组件,然后继续安装。
7.完成驱动程序安装
-安装程序将自动完成驱动程序的安装过程。
-点击“完成”按钮关闭安装程序。
8.重新启动计算机
-建议重新启动计算机、为了确保驱动程序生效。
-点击“开始”选择重新启动或关闭计算机,按钮。
9.检查驱动程序是否成功安装
-找到显卡并检查驱动程序的版本来确认安装是否成功,您可以通过打开设备管理器,重新启动后。
-展开、打开设备管理器“显示适配器”找到您的nvidia显卡并右键单击选择、选项“属性”。
10.驱动程序更新
-以提供更好的性能和兼容性,nvidia定期发布新的驱动程序版本。
-保持驱动程序最新可以获得更好的游戏体验和系统稳定性。
11.常见问题解决
-以帮助用户克服安装驱动程序过程中的困难,本节将介绍一些可能遇到的问题,并给出解决方法。
12.驱动程序备份与恢复
-建议备份当前工作正常的驱动程序版本,在安装新驱动程序之前。
-可以使用备份文件进行恢复,如果驱动程序出现问题。
13.驱动程序升级提示设置
-nvidia驱动程序可以设置为自动检查更新并提醒用户进行升级。
-在设置中启用此功能可以及时获取最新的驱动程序更新。
14.兼容性问题及解决方法
-某些显卡驱动程序可能与某些软件或硬件不兼容。
-本节将提供一些常见的兼容性问题及解决方法。
15.
-本文详细介绍了nvidia显卡驱动程序的安装步骤和常见问题解决方法。
-并享受流畅的游戏和图形体验,您可以确保nvidia显卡发挥性能、通过正确安装和更新驱动程序。
正确安装nvidia显卡驱动程序对于显卡的性能至关重要。并解决可能遇到的问题、帮助用户快速安装nvidia显卡驱动程序,本文通过详细的步骤和解决方案。享受更好的游戏和图形体验、只有保持驱动程序最新并正确安装,您才能充分发挥nvidia显卡的潜力。