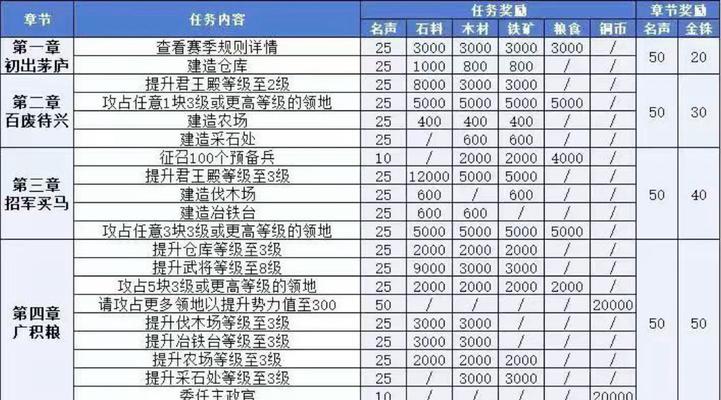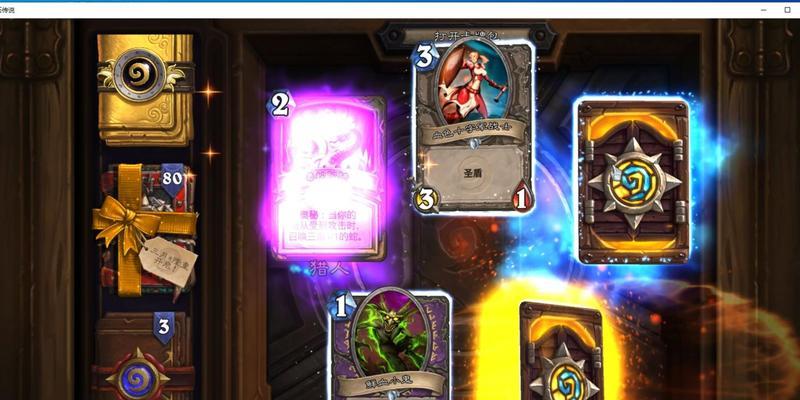无线网络已成为我们生活中不可或缺的一部分,随着科技的不断发展。有时在使用Windows10操作系统时、然而,我们可能会遇到WLAN适配器消失的问题。帮助您找回缺失的WLAN适配器及其驱动程序、本文将提供一些解决方法。
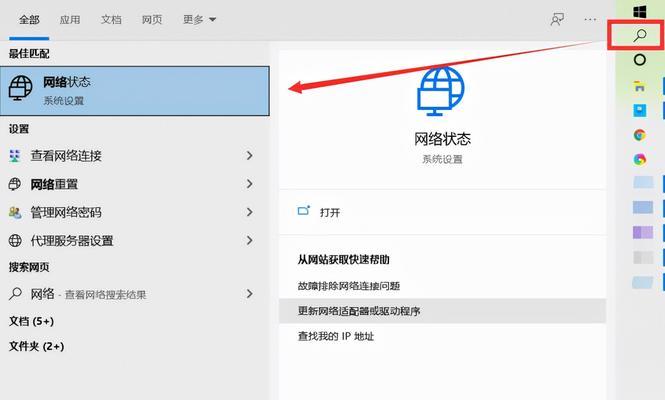
检查设备管理器中的网络适配器
点击开始菜单并输入“设备管理器”。展开,在打开的设备管理器中“网络适配器”选项。请继续阅读以下内容以获取更多解决方法,如果您找不到WLAN适配器。
执行网络适配器的硬件检测
然后选择、右键点击设备管理器中的任意选项“扫描硬件更改”。并尝试安装任何缺失的驱动程序、系统将自动进行硬件检测。检查是否出现了WLAN适配器,等待一段时间后。
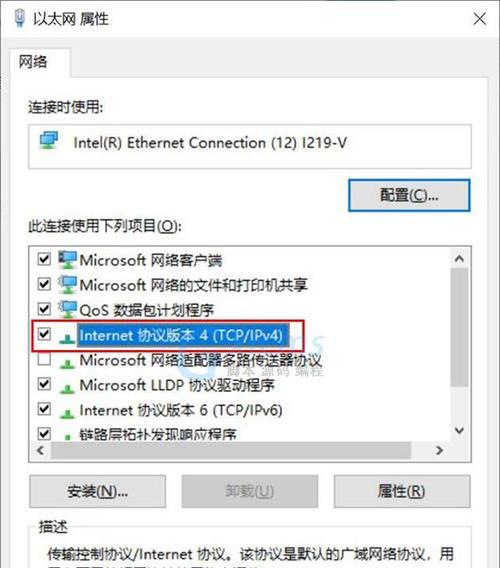
重新启动计算机
有时,就可以解决WLAN适配器消失的问题、只需简单地重新启动计算机。选择、点击开始菜单“重新启动”然后等待计算机重新启动、。
检查适配器是否被禁用
右键点击并选择,在任务栏上方的系统托盘中、找到网络图标“打开网络和Internet设置”。点击,在打开的窗口中“更改适配器选项”。请右键点击并选择,如果是,检查WLAN适配器是否被禁用“启用”。
更新WLAN适配器驱动程序
并展开,打开设备管理器“网络适配器”选项。右键点击并选择,找到WLAN适配器“属性”。点击,在弹出的窗口中“驱动程序”然后选择、选项卡“更新驱动程序”。系统将自动搜索并安装最新的驱动程序。

查找并安装适配器的特定驱动程序
您可以尝试查找并安装适配器的特定驱动程序,如果更新驱动程序后WLAN适配器仍然不见了。然后搜索您的计算机型号和WLAN适配器型号、并下载相应的驱动程序进行安装、进入支持或驱动程序下载页面、访问计算机制造商的官方网站。
回滚驱动程序
您可以尝试将驱动程序回滚到之前的版本,如果最近更新了驱动程序并导致WLAN适配器消失。找到WLAN适配器,右键点击并选择,打开设备管理器“属性”。点击、在弹出的窗口中“驱动程序”然后选择、选项卡“回滚驱动程序”。
使用Windows10的故障排除工具
可以帮助您解决一些常见的网络问题,Windows10提供了内置的故障排除工具。点击开始菜单并输入“故障排除”选择、“故障排除设置”。找到、在打开的窗口中“网络适配器”并点击运行故障排除,选项。
检查电源管理设置
有时,电源管理设置可能会导致WLAN适配器消失。点击开始菜单并输入“电源和睡眠设置”在打开的窗口中、,点击“附加电源设置”。找到,展开当前选定的电源计划“无线适配器设置”并确保其设置为,选项“性能”。
卸载和重新安装WLAN适配器
右键点击并选择,在设备管理器中找到WLAN适配器“卸载设备”。重新启动计算机并让系统自动安装适配器的驱动程序。
检查硬件连接
确保WLAN适配器正确连接到计算机。请检查其连接是否松动,如果您使用的是USB适配器。请确保其连接线路正常,如果是内置适配器。
清除注册表中的无用项
不正确的注册表项可能导致WLAN适配器消失。打开注册表编辑器(输入“regedit”并回车)、导航至以下路径:HKEY_LOCAL_MACHINE\SYSTEM\CurrentControlSet\Control\Class\{4D36E972-E325-11CE-BFC1-08002bE10318}。删除名为“UpperFilters”和“LowerFilters”的两个键值。
执行系统还原
您可以尝试使用系统还原来恢复计算机到之前的状态、如果WLAN适配器突然消失、并且之前所有方法都无效。
联系技术支持
建议您联系计算机制造商或Windows技术支持寻求进一步的帮助和支持,如果您尝试了以上所有解决方法仍然无法找回WLAN适配器。
WLAN适配器消失都可能会给我们的生活带来诸多不便,设备设置还是其他原因、无论是由于驱动程序问题。您可以尝试找回缺失的WLAN适配器及其驱动程序,并恢复正常的无线网络连接、通过本文提供的解决方法。以确保问题能够顺利解决、记住、选择合适的方法需要根据具体情况进行。