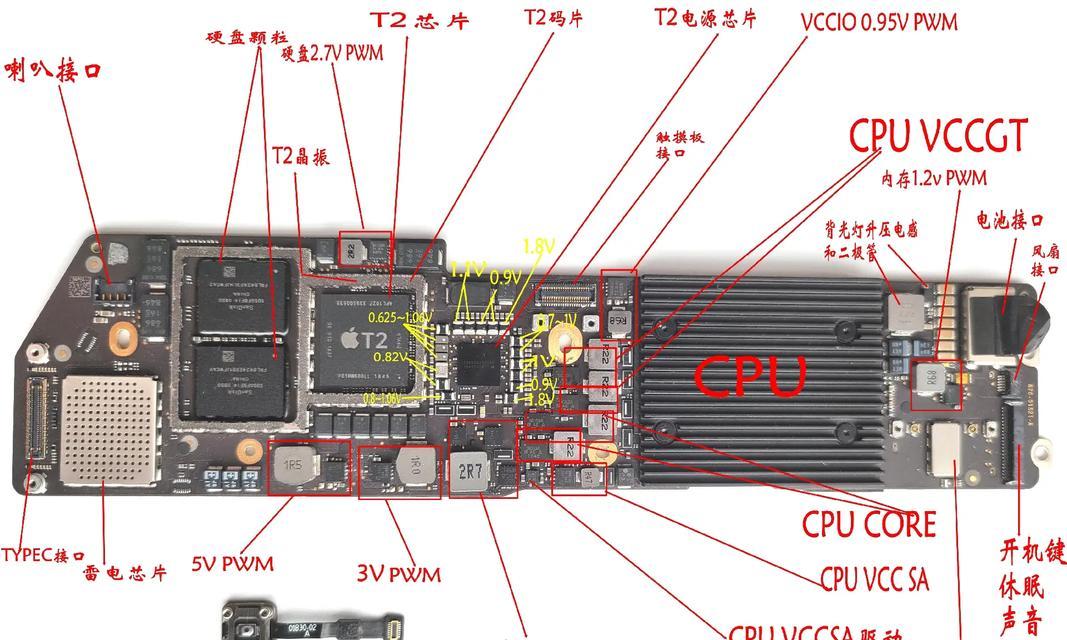蓝牙耳机已经成为人们生活中必不可少的配件之一,在如今智能科技飞速发展的时代。本文将介绍如何在笔记本电脑上连接蓝牙耳机驱动的步骤和注意事项,而连接蓝牙耳机驱动则是使用蓝牙耳机的前提条件。
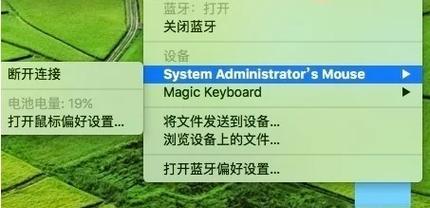
检查设备兼容性
打开蓝牙功能
搜索并配对蓝牙设备
连接蓝牙耳机驱动程序
更新驱动程序
检查设备是否已连接
优化连接质量
调整音频设置
设置默认播放设备
解决常见连接问题
检查电池电量
充分理解蓝牙协议
防止信号干扰
保持设备距离近
选择合适的蓝牙耳机驱动程序
段落
检查设备兼容性
首先需要确保笔记本电脑的蓝牙功能和操作系统兼容蓝牙耳机、在连接蓝牙耳机驱动之前。你可以查看笔记本电脑的技术规格或者在厂商官网上查询相关信息。
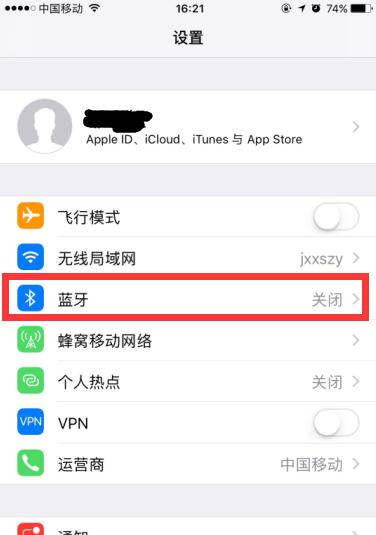
打开蓝牙功能
找到,进入笔记本电脑的设置界面“蓝牙和其他设备”确保蓝牙功能处于打开状态,选项。可能需要进行初始设置、如果是第一次使用蓝牙功能。
搜索并配对蓝牙设备
在笔记本电脑的设置界面中点击“添加蓝牙或其他设备”系统将开始搜索周围的蓝牙设备,。进行配对操作,点击待连接的蓝牙耳机设备。
连接蓝牙耳机驱动程序
笔记本电脑会自动安装和连接蓝牙耳机驱动程序,一般情况下。可以尝试手动连接、如果无法自动连接。点击连接按钮、在设置界面中找到已配对的蓝牙耳机设备。

更新驱动程序
可能是因为驱动程序过时或不兼容,如果出现连接问题。找到蓝牙设备驱动程序,进行更新操作,你可以进入笔记本电脑的设备管理器。
检查设备是否已连接
你可以在设置界面的蓝牙设备列表中查看已连接的蓝牙耳机、连接成功后。则说明连接成功,如果显示为已连接状态。
优化连接质量
同时尽量避免有障碍物的环境使用、所以要保持设备的近距离、蓝牙信号容易受到物理障碍物和电磁干扰的影响。
调整音频设置
你可以调整蓝牙耳机的音量和音频输出,在笔记本电脑的音频设置中。
设置默认播放设备
例如笔记本内置扬声器和蓝牙耳机、如果你同时连接了多个音频输出设备、在设置界面中可以设置默认播放设备,确保音频输出到蓝牙耳机。
解决常见连接问题
更新驱动程序或者联系厂商技术支持寻求帮助、如果遇到连接问题,可以尝试重新配对,重启设备。
检查电池电量
这样可以更好地保证连接质量和音频输出效果,保持蓝牙耳机的电池充满电。
充分理解蓝牙协议
提高使用体验,有助于更好地解决蓝牙耳机的连接问题,了解蓝牙协议和连接原理。
防止信号干扰
例如无线鼠标,以免干扰蓝牙信号,键盘等,避免与其他无线设备同时使用。
保持设备距离近
这样可以减少信号传输的衰减和干扰、尽量将笔记本电脑和蓝牙耳机保持在较近的距离。
选择合适的蓝牙耳机驱动程序
选择适用于自己设备的驱动程序是非常重要的,在连接蓝牙耳机驱动时、可以提供更好的兼容性和稳定性。
连接驱动程序等步骤可以实现连接,搜索并配对蓝牙设备,打开蓝牙功能,通过检查设备兼容性、连接蓝牙耳机驱动是使用蓝牙耳机的前提条件。需要注意优化连接质量,在使用过程中,调整音频设置、解决常见问题等。选择合适的驱动程序也是保证连接效果的关键。