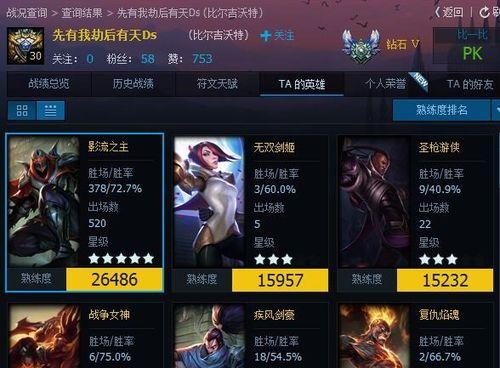表格是一个非常实用的工具、在使用MicrosoftWord编辑文档时,可以方便地对数据进行整理和展示。有时候我们可能需要调整表格的大小、以适应不同的需求和排版要求,然而。帮助您轻松地调整Word表格的高度和宽度、本文将介绍一些有效的技巧。
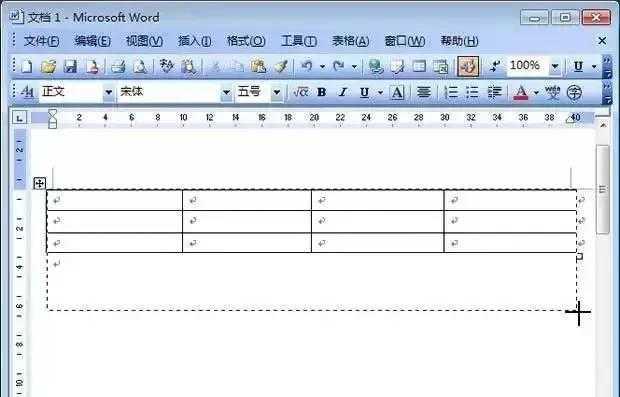
了解表格高和宽的概念
我们需要先了解表格的高度和宽度是如何定义的,在开始调整表格大小之前。而表格宽度则是指整个表格在页面上所占的宽度、表格高度指的是表格中每个单元格的高度。
通过拖动调整表格大小
最简单的调整表格大小的方法是通过拖动边缘或角落来改变表格的高度和宽度。按住鼠标左键并拖动即可调整大小,当光标变为双向箭头时,只需将鼠标悬停在表格边缘或角落的边界线上。
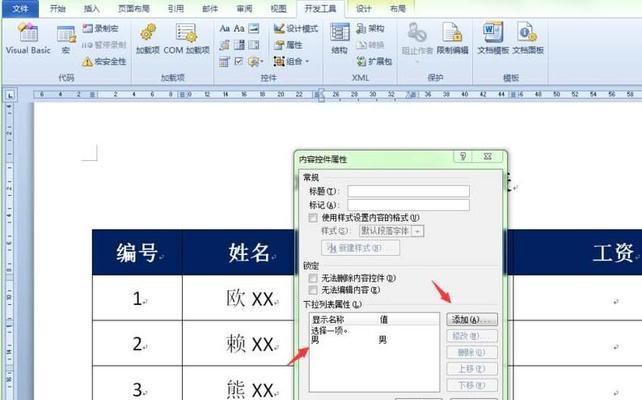
使用自动调整功能
能够根据内容的多少自动调整表格的高度和宽度,Word还提供了自动调整表格大小的功能。然后在布局选项卡的、只需选中整个表格“自动调整”如、组中选择适合的选项“根据内容调整表格”。
手动设置表格高度和宽度
我们还可以手动设置表格的高度和宽度、除了自动调整功能。然后在布局选项卡的、选中需要调整的表格“尺寸”通过输入具体数值来设置表格的高度和宽度、组中。
保持表格高度和宽度的比例
我们可以使用、如果需要保持表格的高度和宽度比例不变“锁定纵横比”选项。在布局选项卡的,选中表格后“尺寸”组中勾选“锁定纵横比”另一个维度会自动按比例调整,然后调整表格的高度或宽度,。
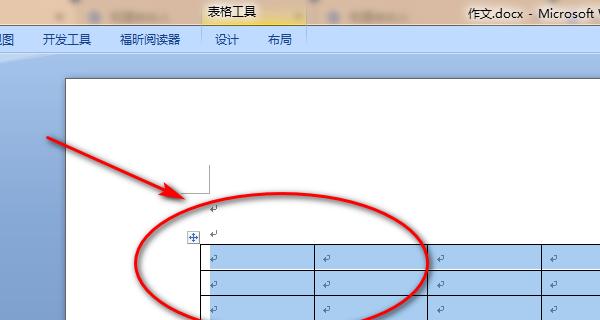
调整特定行或列的高度和宽度
有时候我们可能只需要调整表格中的特定行或列的高度和宽度。然后在布局选项卡的,只需选中需要调整的行或列“尺寸”组中输入具体数值即可。
调整多个表格的大小
可以使用、如果文档中有多个表格需要一次性调整大小“表格工具”选项卡中的“对齐方式”功能。然后在,选中需要调整大小的表格“对齐方式”组中选择“匹配表格尺寸”。
调整表格边框和间距
我们还可以对表格的边框和间距进行调整,在调整表格大小的同时。在布局选项卡的,选中表格后“表格”颜色和间距等属性,组中可以修改边框样式。
调整表格大小的快捷键
Word还提供了一些快捷键帮助您快速调整表格的大小、为了提高编辑效率。如按住“Ctrl”键并滚动鼠标滚轮可以调整表格的放大和缩小。
避免调整过小或过大的表格
需要根据实际需求避免调整过小或过大的表格、在调整表格大小时。可能会导致内容无法正常显示,如果表格太小;可能会影响整体排版效果,而如果表格太大。
注意调整大小后的内容适应性
需要注意表格中的内容是否能够适应新的大小,调整表格大小后。可以考虑调整字体大小或行距、如果内容过多而表格较小、以确保内容的可读性。
测试表格大小在不同设备上的显示效果
以确保表格在各种分辨率下都能正常显示,建议在不同设备上进行测试、在调整表格大小完成后。可以通过预览功能或打印出来查看效果。
保存调整后的表格样式
可以将调整后的表格保存为样式,如果需要多次使用相同大小的表格。在,选中表格后“表格工具”选项卡的“样式”组中选择“新建样式”然后按照提示进行保存、。
遵循版面要求调整表格大小
对表格进行适当的大小调整,根据具体的版面要求和排版规范。例如企业报告、不同的文档可能有不同的要求,学术论文等。
我们可以轻松地调整Word表格的高度和宽度、通过本文介绍的方法。还能让表格更加美观和适应不同的需求,掌握这些技巧不仅能提高文档编辑效率。希望本文对您有所帮助!