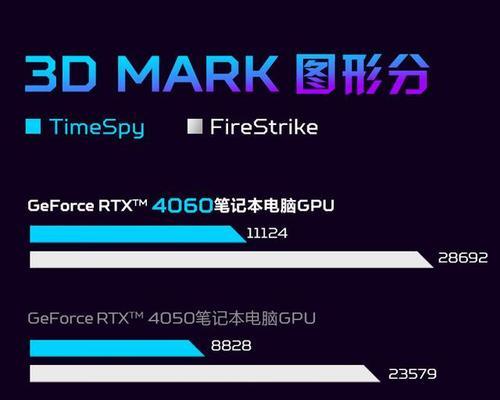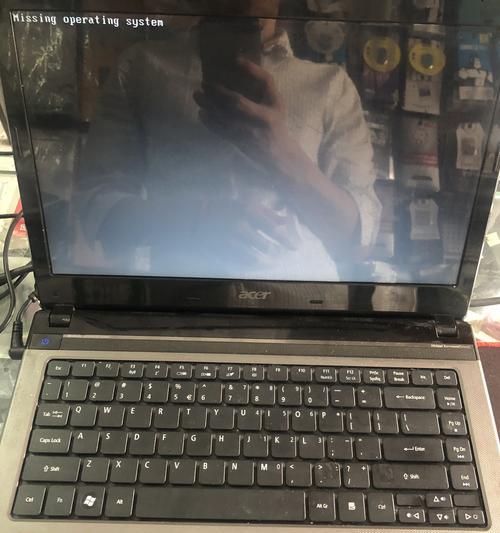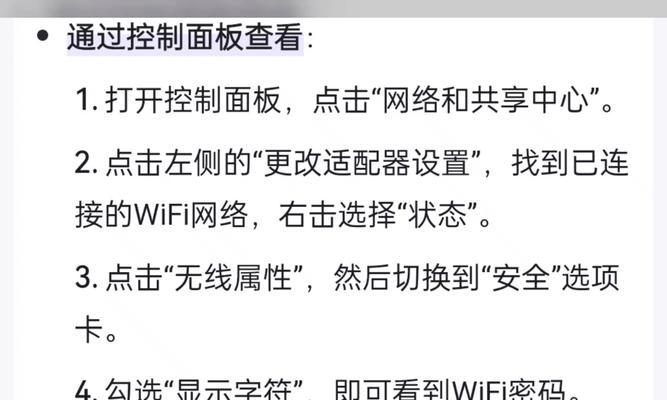了解电脑的硬件配置非常重要、在购买电脑或者解决电脑问题时。许多人不知道如何查看电脑的配置信息,但是。以便更好地了解和管理自己的电脑、本文将详细介绍如何轻松地查看电脑的配置。

1.查看操作系统信息

例如Windows10的版本和更新补丁情况、通过系统信息工具或者命令提示符查看电脑的操作系统版本,位数和更新情况。
2.检查处理器类型和速度
主频和缓存大小、通过任务管理器或者系统信息工具查看电脑的处理器型号、核心数、了解电脑的处理能力。
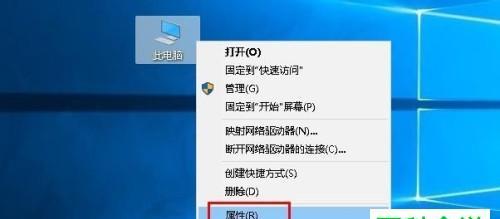
3.获取内存容量和类型
频率和类型,以确定电脑的运行速度和多任务处理能力、在任务管理器或者系统信息工具中查看安装的内存条容量。
4.确认硬盘容量和类型
右键点击、打开文件资源管理器“计算机”或“此电脑”选择,“管理”并进入“磁盘管理”分区和类型,查看硬盘的容量,界面。
5.了解显卡性能和驱动程序
在设备管理器中找到“显示适配器”驱动程序版本和支持的分辨率,选项,展开后可以看到电脑的显卡型号。
6.查询声卡和音频设备信息
在、打开设备管理器“音视频和游戏控制器”驱动程序信息,下查看电脑的声卡型号,以及连接的音频设备。
7.查看网络适配器及连接速度
在设备管理器中找到“网络适配器”连接速度和IP地址,选项,查看电脑的网卡型号、以及无线网络适配器的信号强度。
8.获取显示器相关信息
选择,通过右键点击桌面“显示设置”查看电脑连接的显示器型号,分辨率和刷新率,。
9.确认外部设备的连接状态
键盘、打印机等外部设备,打开设备管理器、查看电脑连接的鼠标、以及它们的驱动程序情况。
10.检查电池状态和健康
剩余电量和充电状态,通过电源选项或者第三方工具查看笔记本电脑电池的健康状况。
11.了解主板型号和BIOS版本
使用命令提示符输入“wmicbaseboardgetproduct,Manufacturer,version”查看主板的型号和制造商,命令。
12.获取系统温度和风扇转速
以及对应的警报阈值、使用第三方软件或者BIOS界面,查看电脑各硬件组件的温度、风扇转速和工作状态。
13.检查驱动程序的更新情况
检查电脑硬件设备的最新驱动程序版本,使用驱动程序更新工具或者访问硬件制造商的官方网站。
14.查看系统安全状态和防护软件
杀毒软件和恶意软件保护情况、打开Windows安全中心或者第三方安全软件,查看电脑的防火墙。
15.
我们可以轻松地查看电脑的配置信息、通过以上方法,了解电脑硬件的性能和状态,以便更好地管理和维护我们的电脑。提升电脑的稳定性和性能、我们能及时发现问题并采取相应的解决措施,通过定期查看配置信息。
我们学会了如何查看电脑配置信息,通过本文的介绍。升级硬件或解决电脑问题非常重要、了解电脑的硬件配置对于购买新电脑。提升电脑的使用体验,希望这些方法可以帮助大家更好地了解自己的电脑。