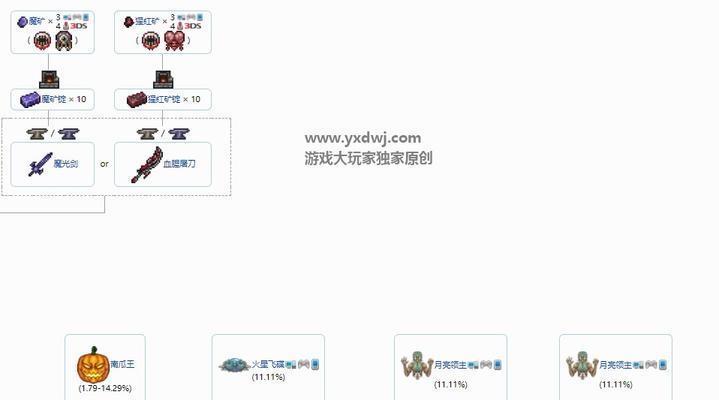我们经常需要插入分节符来实现不同页面布局或者页眉页脚的设置,在使用Word处理文档时。有时候我们可能会忽略了显示分节符的重要性,导致在编辑文档时出现一些问题,然而。提高编辑效率、本文将介绍一些简单易行的方法、帮助您在Word中清晰显示分节符。
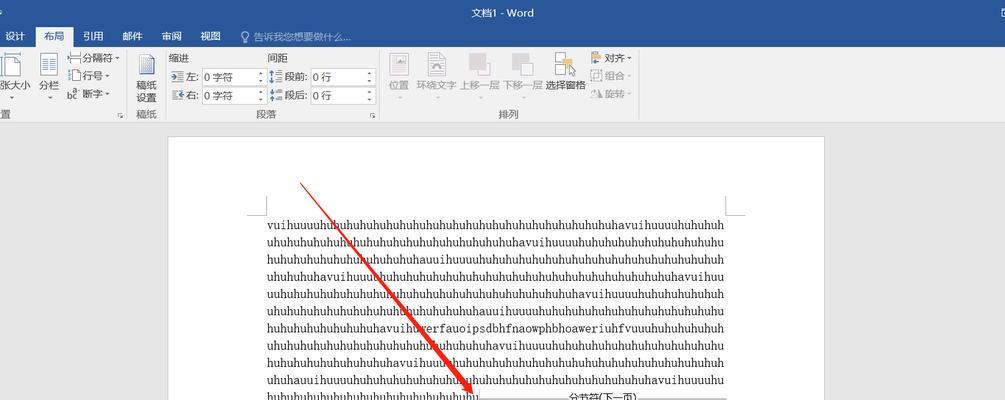
打开Word软件
段落1点击您电脑桌面上的Word图标或者在开始菜单中找到并点击“MicrosoftWord”来打开Word软件。
创建一个新文档
或者打开已有的文档,段落2在Word中打开之后、您可以选择创建一个新文档。本文将以创建新文档为例进行介绍。
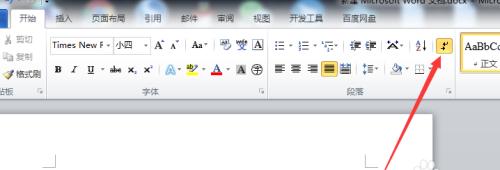
选择“插入”选项卡
点击界面上方的、段落3在新文档中“插入”您将看到一系列可用的插入功能,选项卡。
选择“分节符”
段落4在“插入”找到并点击,选项卡中“分节符”按钮。您可以在其中选择不同的分节符类型、这将弹出一个下拉菜单。
选择合适的分节符类型
选择适合的分节符类型,段落5根据您的需求。常见的分节符类型包括“连续分节符”,“下一页分节符”和“奇偶页分节符”。
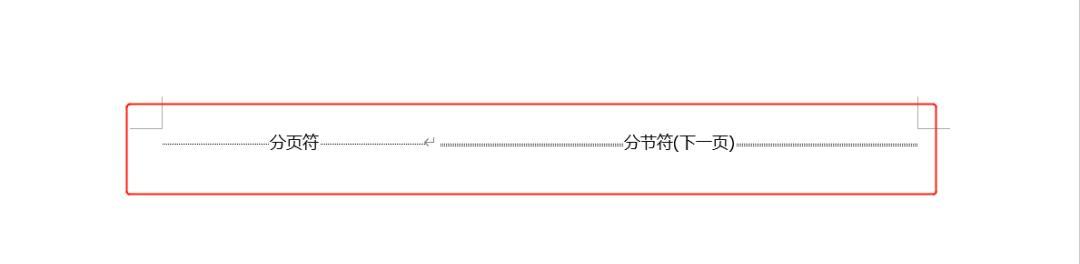
插入分节符
再点击下方的,段落6点击选中所需的分节符类型后“插入”即可将选定的分节符插入到文档中、按钮。
查看分节符
您可以通过一些简单的操作来查看分节符,段落7完成插入后。接下来将介绍几种常用方法。
使用“标尺”
段落8确保Word界面上方的“视图”选项卡处于选中状态。然后点击“标尺”即可在文档界面上方和左侧显示出标尺、复选框。通过标尺可以清晰地看到分节符的位置。
使用“导航窗格”
段落9在Word界面上方的“视图”找到,选项卡中“导航窗格”按钮并点击。方便进行定位和编辑,可以看到文档中的各个分节符,在弹出的导航窗格中。
使用“分节符”功能
段落10在Word界面上方的“布局”找到,选项卡中“分节符”按钮并点击。选择、在弹出的下拉菜单中“显示分节符”即可在文档中清晰显示出所有的分节符,。
使用键盘快捷键
您还可以使用键盘快捷键来显示分节符,段落11除了使用菜单选项。按下“Ctrl+Shift+8”即可快速显示或隐藏分节符、组合键。
设置分节符样式
段落12您还可以自定义分节符的样式。在“分节符”选择、下拉菜单中“分节线样式”颜色和粗细等参数、,并根据需要调整线型。
编辑分节符
如删除,移动或者添加、可以直接点击所需的分节符,段落13如果需要对已插入的分节符进行编辑,然后进行相应的修改操作。
保存并分享文档
记得保存您的文档,段落14完成对分节符的设置和编辑后。也请确保您的分节符设置符合要求,如果需要与他人分享或者打印文档。
并根据需求进行设置和编辑、您可以简单快捷地在Word中显示分节符、段落15通过本文介绍的方法。提高编辑效率,显示分节符可以帮助您更好地控制文档的布局和格式。希望这些方法对您有所帮助!