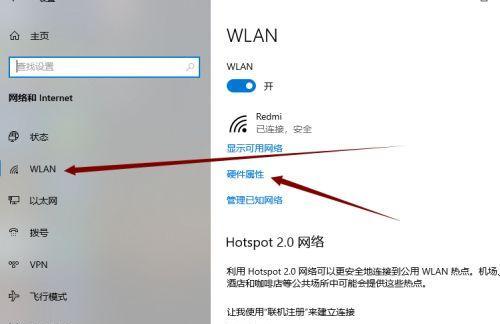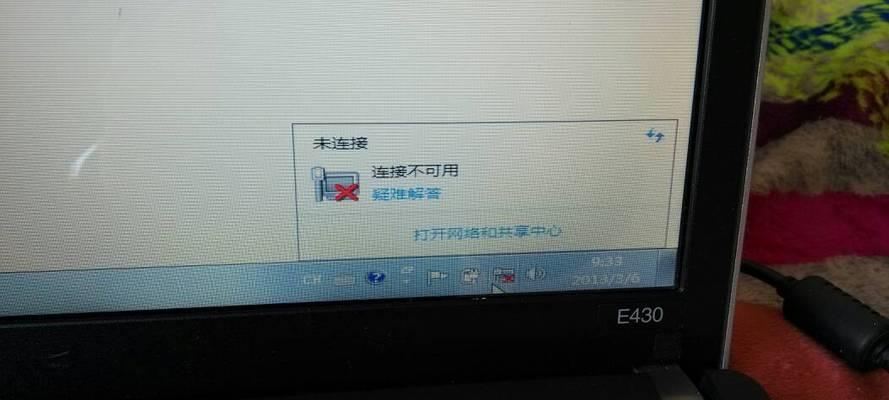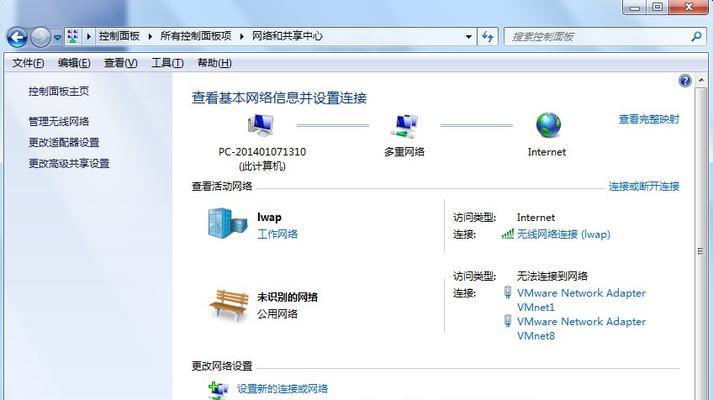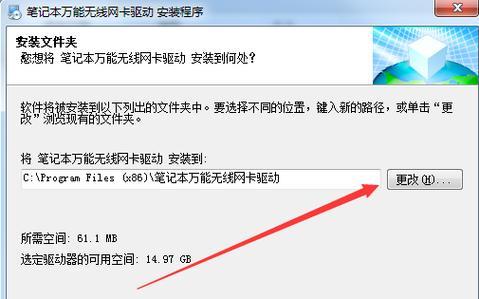使用无线网卡成为了很多人上网的常态,在如今无线网络普及的时代。可能会遇到无法连接无线网络的问题,有时我们在使用台式电脑时、然而。这很可能是因为我们没有正确安装无线网卡驱动程序所导致的。帮助大家解决无线网络连接问题、本文将为大家详细介绍如何安装台式电脑的无线网卡驱动程序。
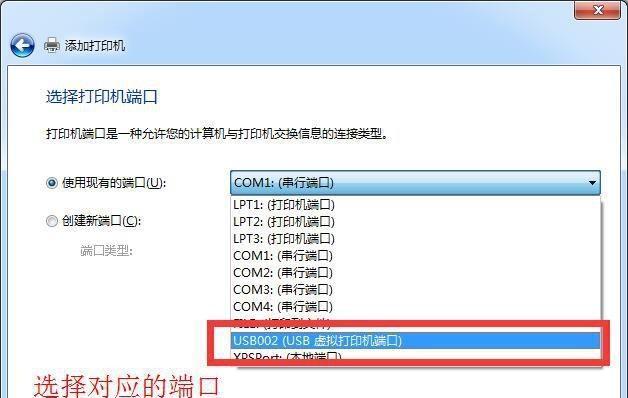
1.确认无线网卡型号
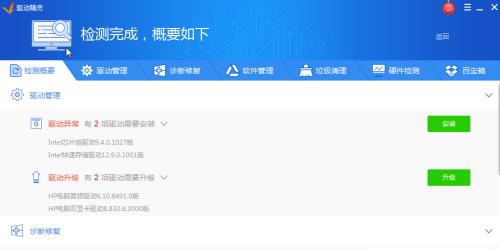
我们首先需要确认自己的台式电脑上所使用的无线网卡型号、在开始安装无线网卡驱动之前。可以通过打开设备管理器查看或者查阅电脑的用户手册来获取这些信息。
2.下载适用于您型号的驱动程序
接下来就需要去官方网站或其他可靠的下载站点下载适用于您型号的无线网卡驱动程序,一旦我们确定了无线网卡的型号。确保下载的驱动程序与您的操作系统相匹配。
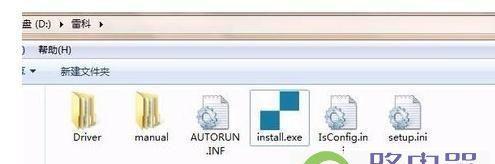
3.将驱动程序保存到本地
下载的驱动程序会以可执行文件的形式提供,一般情况下。例如桌面或者指定的文件夹、在下载完成后,将其保存到一个易于访问的位置。
4.关闭电脑并插入无线网卡
并将无线网卡插入到相应的插槽中、我们需要确保电脑已经关闭,在安装无线网卡驱动程序之前。以免损坏硬件、请确保插入正确。
5.启动电脑并运行驱动程序安装程序
我们需要运行之前下载的无线网卡驱动程序安装程序,启动电脑后。按照提示完成安装过程、双击可执行文件。
6.遵循安装向导的指示
会出现一系列安装向导的窗口,在安装过程中。并按照要求进行操作,请仔细阅读每个窗口上的提示和说明。
7.安装完成后重启电脑
建议重启电脑以使驱动程序生效,安装程序完成后。安装过程可能会要求您重启电脑,有时候,也可以根据安装程序的提示进行操作。
8.检查无线网卡驱动是否成功安装
我们需要检查无线网卡驱动是否成功安装,重启电脑后。并且没有黄色感叹号或问号、可以通过设备管理器查看无线网卡是否正常显示。
9.配置无线网络连接
我们就可以配置无线网络连接了、当无线网卡驱动程序成功安装后。选择连接无线网络,并按照提示进行配置、在系统设置中找到网络设置。
10.输入无线网络密码
可能需要输入无线网络的密码,在配置无线网络连接时。以确保能够成功连接无线网络,请确保输入正确的密码。
11.连接无线网络
我们可以尝试连接无线网络,在完成无线网络配置后。等待片刻,点击连接按钮,电脑将成功连接到无线网络、如果一切正常。
12.测试网络连接
我们建议测试一下网络连接是否正常,连接到无线网络后。尝试访问一些网站来确认网络连接稳定,可以打开网页浏览器。
13.更新驱动程序
无线网卡驱动程序可能会有更新、随着时间的推移。以获取最新的无线网卡驱动程序,并进行更新,我们建议定期检查官方网站或其他可靠的下载站点。
14.常见问题及解决方法
例如驱动不兼容或无法安装等,在安装和使用无线网卡驱动过程中,可能会遇到一些常见问题。我们将提供一些常见问题的解决方法,在这一部分。
15.
我们可以学会如何安装台式电脑的无线网卡驱动程序、通过本文的教程。我们可以解决无法连接无线网络的问题,畅享无线上网的便利、通过正确安装无线网卡驱动程序。定期检查和更新驱动程序是保持良好网络连接的关键,记住。