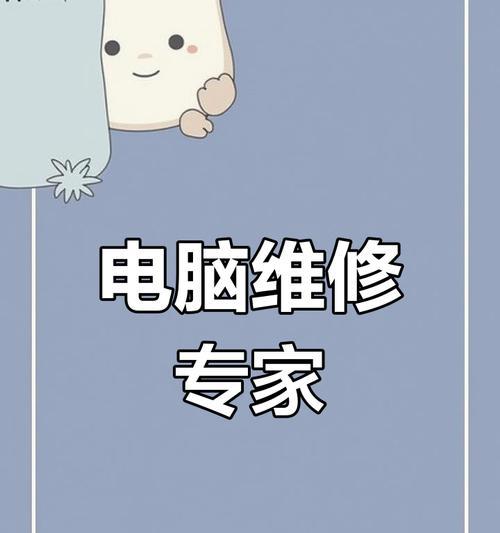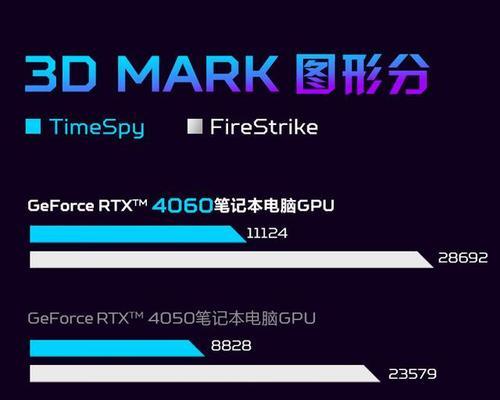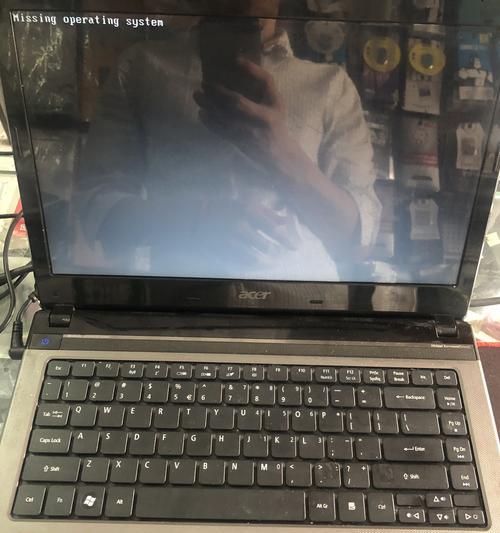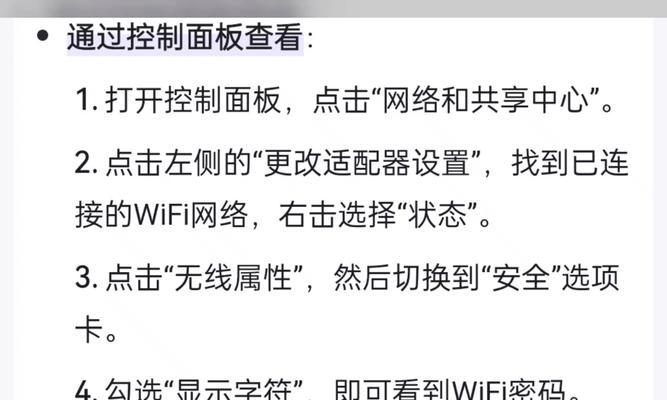屏幕截图已成为我们日常生活中经常使用的功能之一,在数字化时代。还是在教学中需要演示操作步骤,无论是在工作中需要分享截图,掌握电脑屏幕截图的技巧都是非常重要的。并分享一些简便快捷的方法和技巧、本文将介绍如何使用电脑进行屏幕截图。
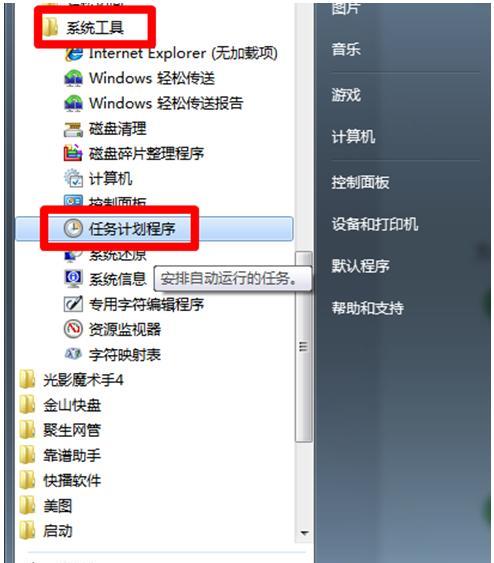
一、常见的屏幕截图方法及快捷键
1.使用“PrintScreen”键进行全屏截图
通过按下键盘上的“PrintScreen”可以将当前屏幕的内容完整地复制到剪贴板中,然后可以粘贴到其他应用程序中,键。
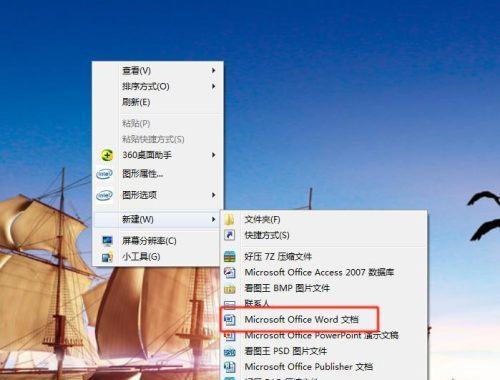
2.使用“Alt+PrintScreen”键进行当前窗口截图
按下键盘上的“Alt”键并同时按下“PrintScreen”可以截取当前活动窗口的内容,键、方便粘贴使用,并复制到剪贴板中。
3.使用专业截图软件进行高级截图
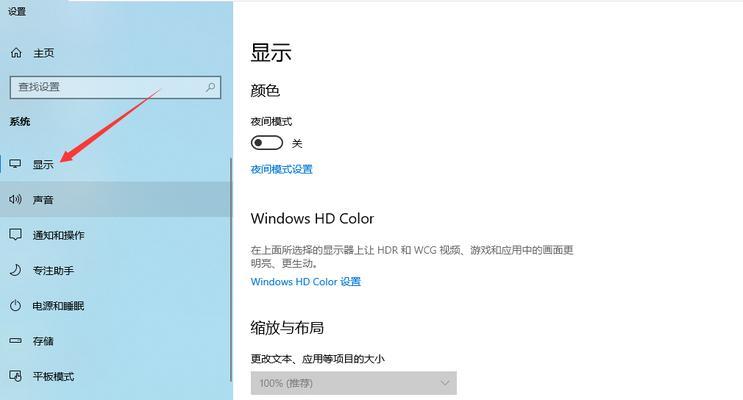
如SnippingTool,使截图操作更加灵活方便,这些软件可以提供更多截图选项和编辑功能,除了以上两种方法外,Snagit等,还可以使用一些专业的截图软件。
二、Windows系统自带的截图工具
1.使用“SnippingTool”进行自定义截图
Windows系统自带了一个非常实用的截图工具——SnippingTool。窗口或全屏、可以选择截图的区域,标注和分享,并进行自定义保存,通过该工具。
2.使用“Win+Shift+S”进行快速截图
还可以使用快捷键,Windows10系统中“Win+Shift+S”进行快速截图。并出现一个截图工具栏、按下这组键后,截图将自动保存到剪贴板中,屏幕会变暗,选择需要截取的区域后。
三、Mac系统下的屏幕截图方法
1.使用“Command+Shift+3”进行全屏截图
按下,在Mac系统中“Command+Shift+3”并将截图保存在桌面上,键可以直接进行全屏截图。
2.使用“Command+Shift+4”进行自定义截图
在Mac系统中,按下,若想要自定义截图区域“Command+Shift+4”然后点击并拖动鼠标来选择需要截取的区域,截图同样会保存在桌面上,键可以将鼠标变为一个十字架形状的光标。
四、常见截图问题及解决方法
1.截图后无法粘贴的解决方法
有时候,进行截图后无法直接粘贴到其他应用程序中。可以尝试使用其他截图工具或重启电脑来解决问题、这时。
2.截图区域选择不准确的解决方法
可能会遇到选择区域不准确的情况、在自定义截图时。可以通过缩小截图窗口或使用专业截图软件进行更精确的操作、此时。
五、
我们了解了如何使用电脑进行屏幕截图,通过本文的介绍。掌握好截图技巧能够提高我们工作和学习的效率,不论是使用快捷键还是专业截图软件。并在日常使用电脑时更加便捷地进行屏幕截图,希望本文能为大家提供一些帮助。